Visualize Finland’s postal code areas on a map in Google Looker Studio. The instructions requires a Google Cloud project and a BigQuery database.
Download the postal code data
To get started, download the Finnish postal code data.
Uploading postal code data as a file to Looker Studio was not successful
Browser-based Looker Studio can be accessed from lookerstudio.google.com . Looker Studio is free and login happens with a Google account.
I tried uploading the postal code data directly as a file to the reporting tool.
There was an error loading the CSV file, probably due to too many characters per line. The JSON file 3rd part connector also did not work. Namely, you cannot choose a geographical polygon as the data type for the postal code area boundaries. Only a coordinate consisting of a longitude and latitude pair or, for example, the name of a country would come into question.
Advanced map visualization in Looker Studio requires a Google Cloud account
Visualizing postal code data in Looker Studio requires BigQuery or a similar database in Google Cloud.
You need to log in to the Google Cloud console and create a project .
Storing and processing data with BigQuery incurs costs. With postal code data, however, we are talking about pennies.
Loading postal code data into BigQuery
BigQuery is a database service for processing large amounts of data in the Google Cloud. It is browser-based for the user and surprisingly easy even for a first-timer.
It is still a rather technical and SQL will become familiar.
The goal of the following steps is to load an example CSV file into BigQuery.
Start by creating a Dataset. It contains one or more database tables.
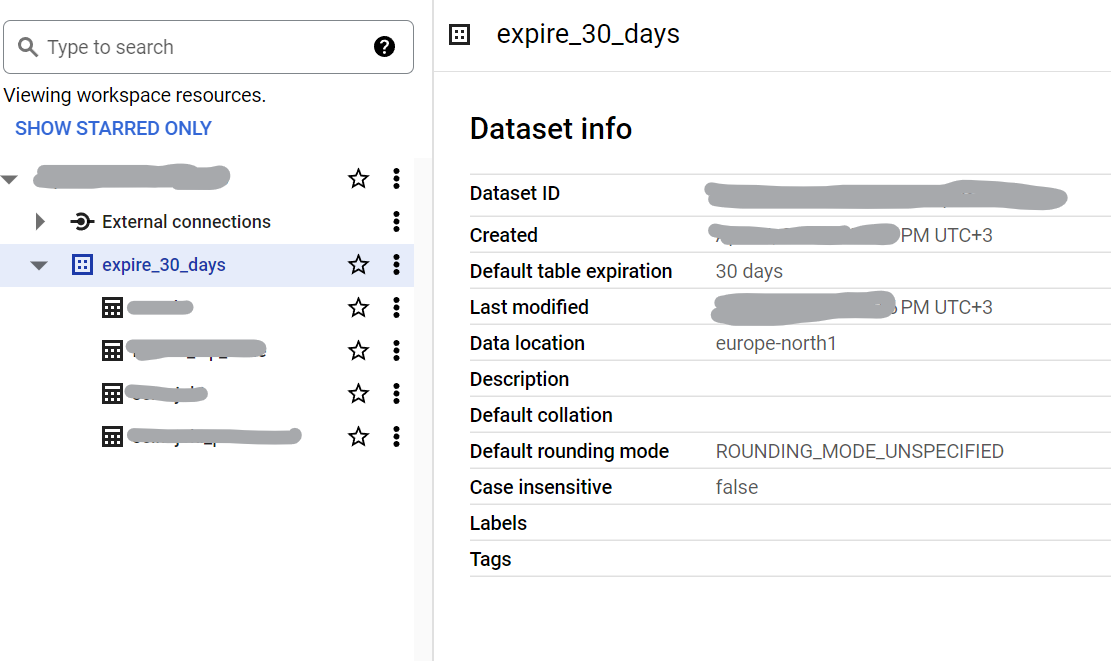
Create a table in BigQuery’s Dataset into which the postal code data is loaded.
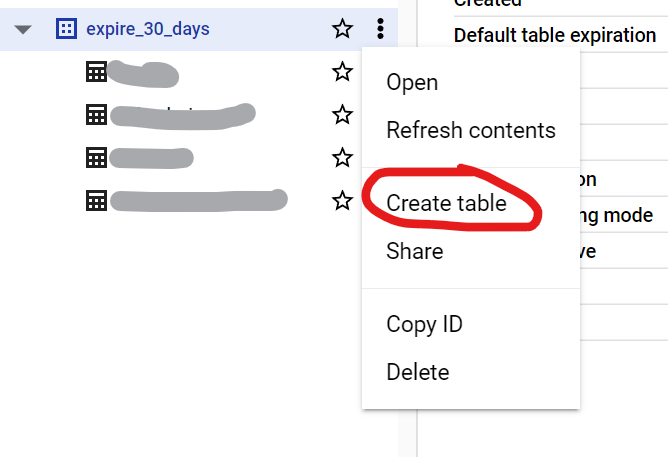
Select the file whose data will be loaded into the BigQuery table.
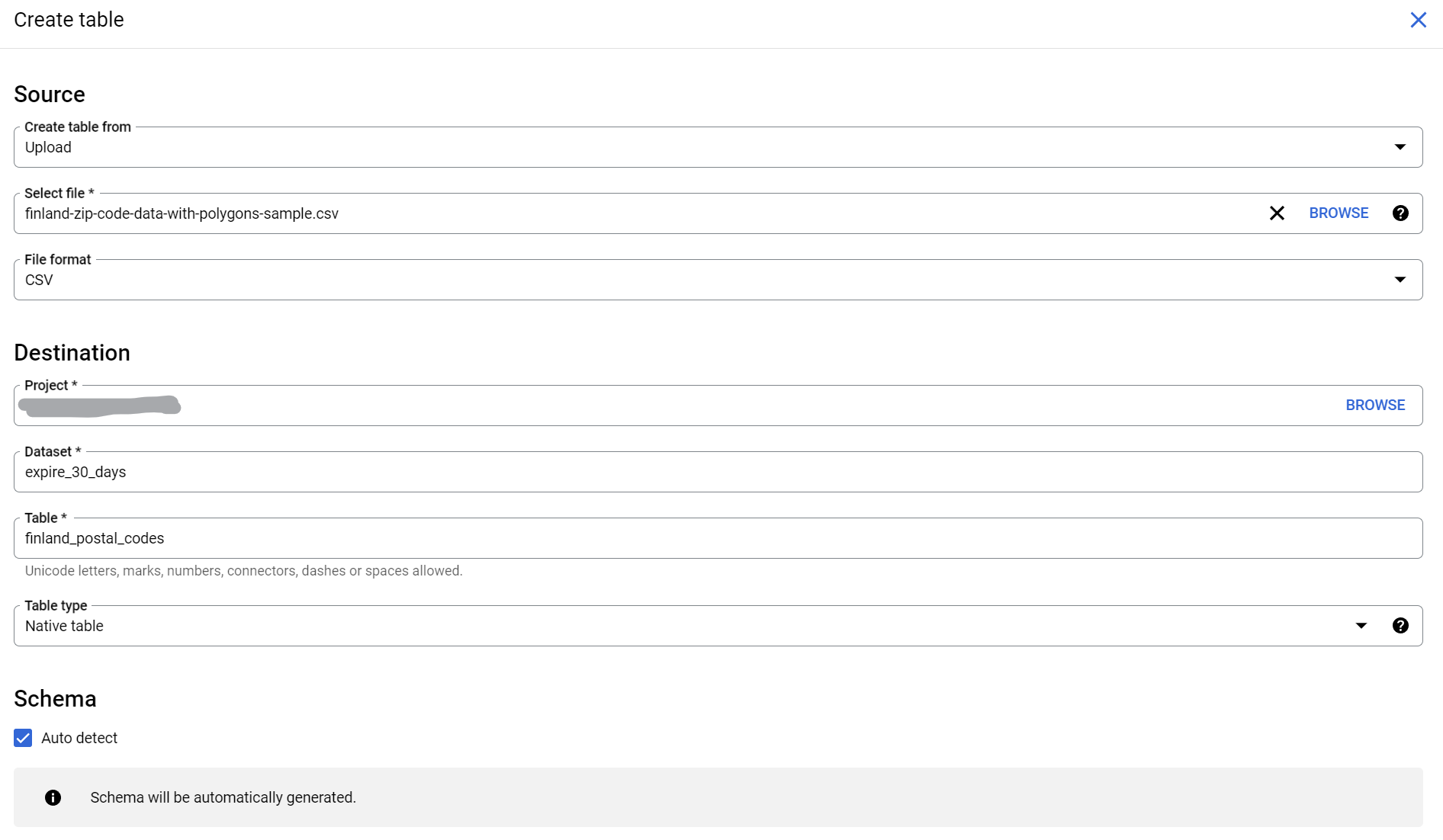
Selecting postal code data in BigQuery for Looker Studio visualization
Create a table and run the following SQL query. Change the name of the project, Dataset and table to the correct ones:
SELECT *, ST_GEOGFROMTEXT(multi_polygon) AS geo
FROM `project_id.dataset_name.table_name`
The ST_GEOGFROMTEXT function converts the postal code MultiPolygon definition into a geographic data type understood by BigQuery and Looker Studio.
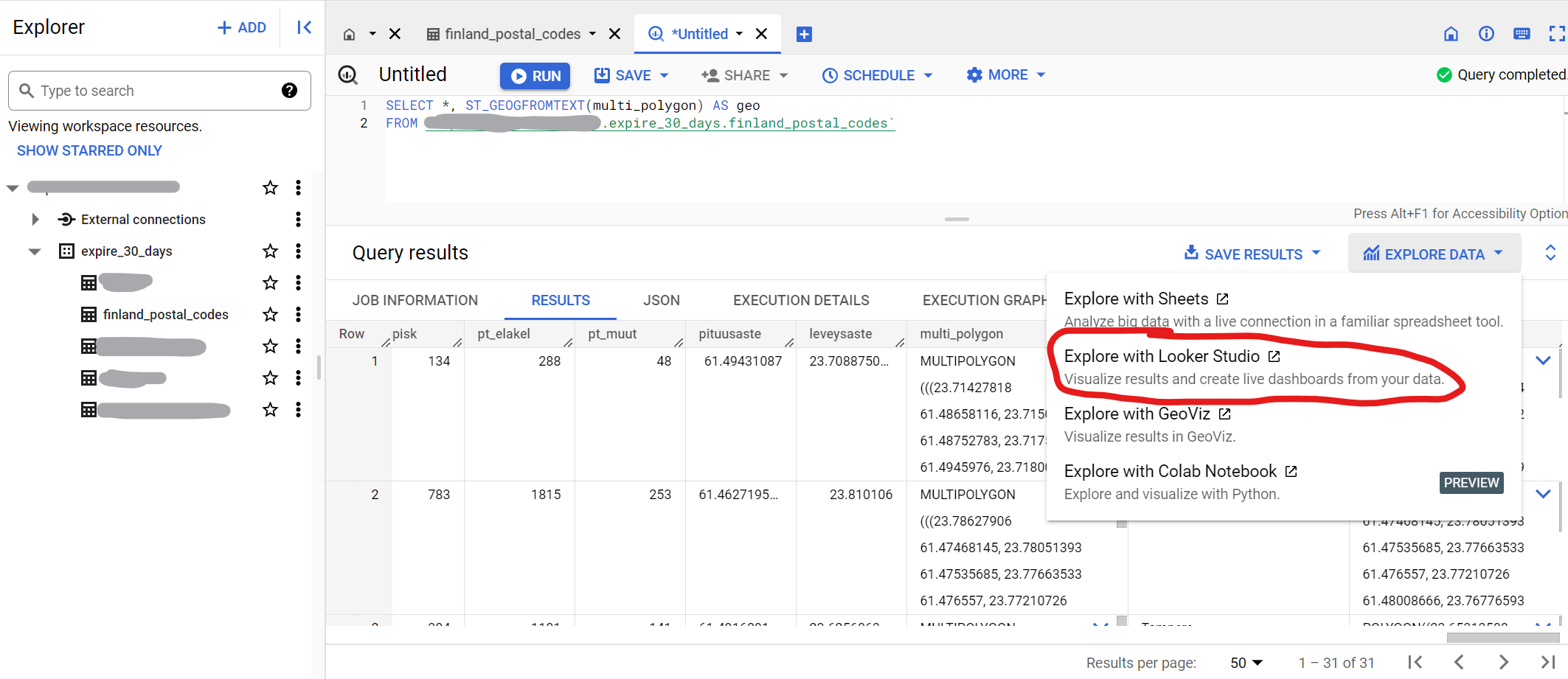
Finally, select Explore in Looker Studio to create a map visualization from the queried data.
Map visualization of postal code areas in Looker Studio
Remove any graphs that Looker Studio may have automatically generated. Select Insert > Filled Map from the top menu. Click on an empty map to open setting panel.
Drag the geo column created in the SQL query to Geospatial field. You can use the postal code as a location identifier and the number of educated people as a measure of the color metric.
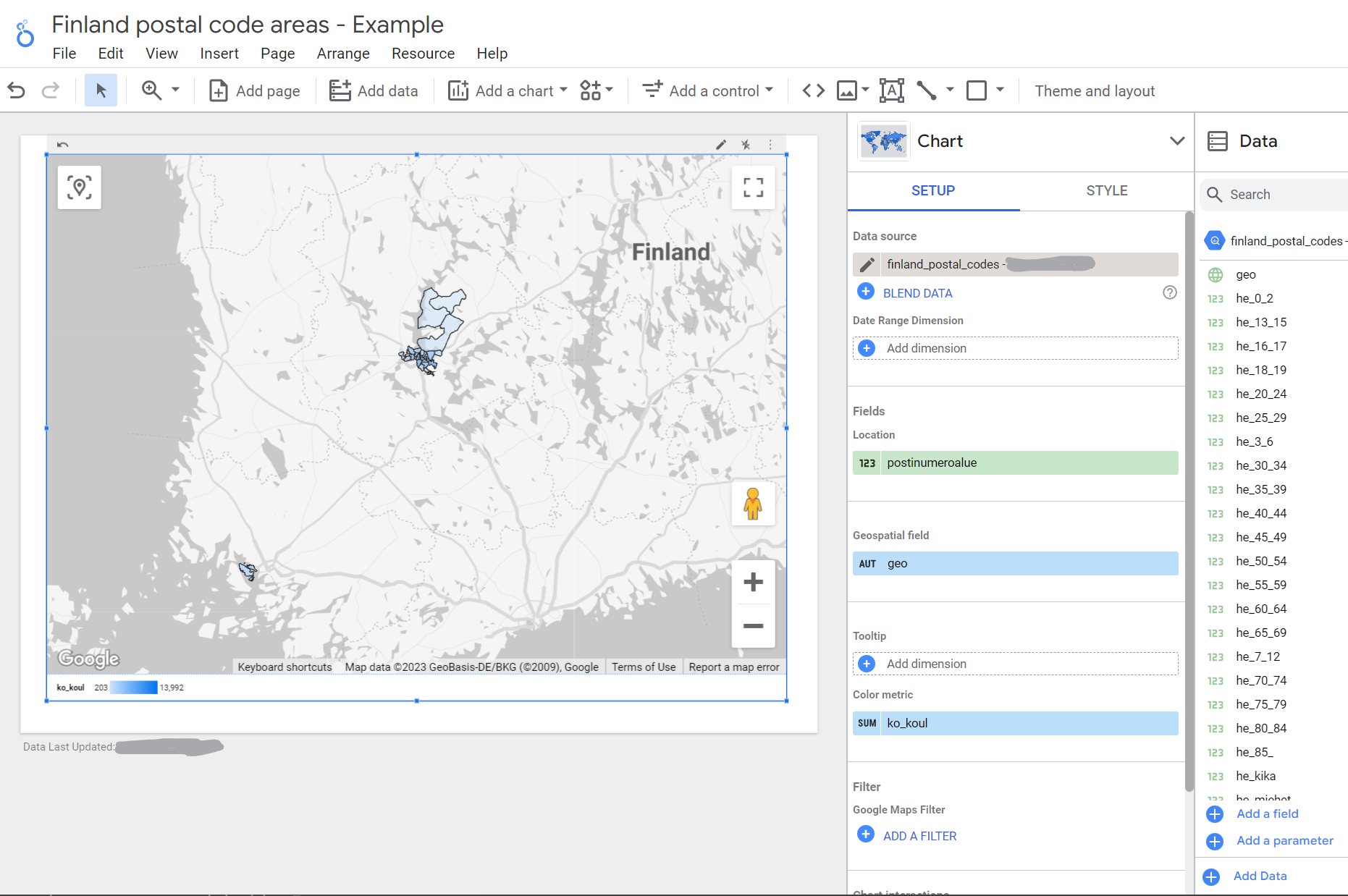
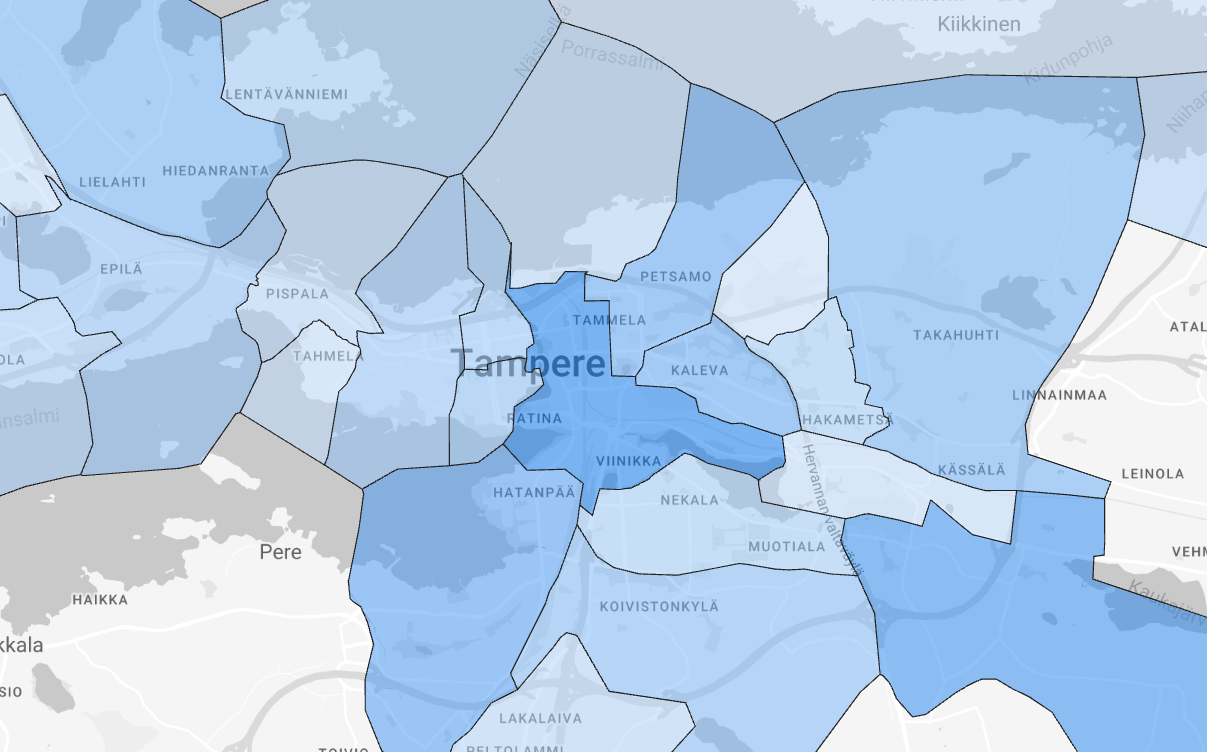
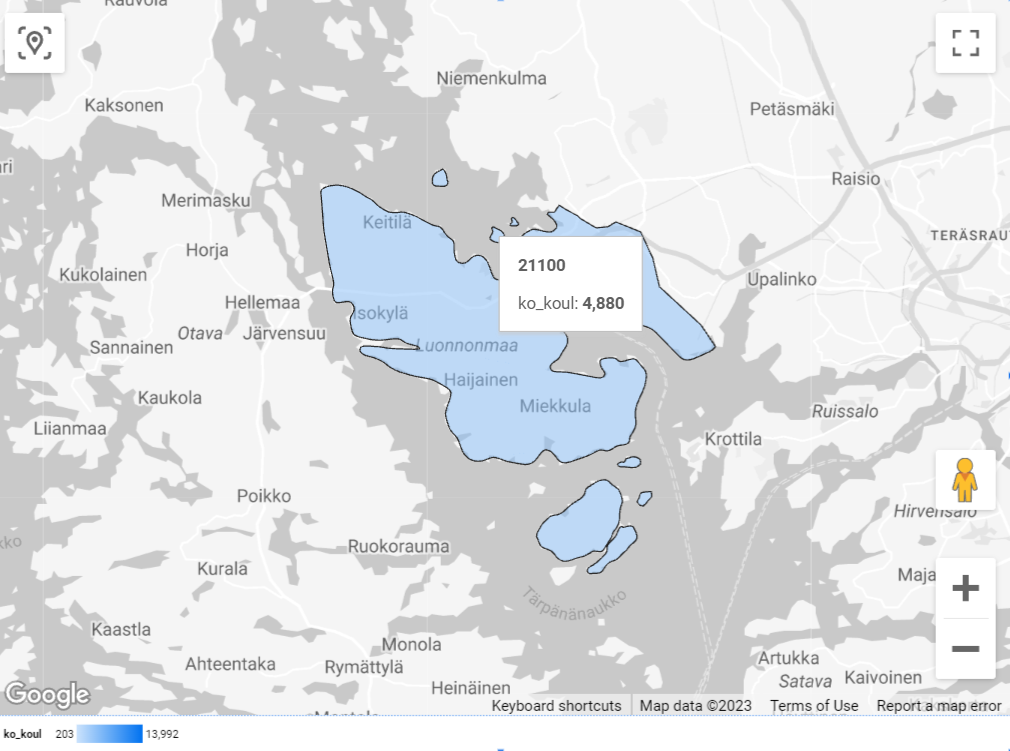
When visualizing all postal code areas in Finland, you should slightly adjust the settings in the STYLE tab. Under the heading Filled area layer and the subheading Max number of polygon vertices, you should choose one million. The map points needed to define postal code polygons is hundreds of thousands.
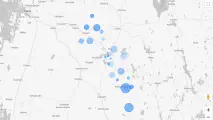

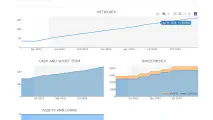
Write a new comment
The name will be visible. Email will not be published. More about privacy.