Microsoftin uuden Office-ohjelmistoperheen uuden version on uumoiltu tulevan markkinoille tämän syksyn aikana. Excel 2016 - mikä uutta se tuo?
Saimme mahdollisuuden ottaa varaslähdön syksyn 2015 aikana julkaistavan Microsoft Office 2016 tuoteperheen ja sitä myötä Excel 2016-ohjelmistoon. Ulkoasu ja perustoiminnot ovat pysyneet entisellään 2013-versiosta, mutta hieman tarkemman analyysin jälkeen Excel 2016 paljastuu todelliseksi BI-jytkyksi. Tärkeimmät datan esittämiseen ja muokkaamiseen tarkoitetut toiminnot on nyt tuotu osaksi jokaisen käyttäjän Excel-kokemusta.
Kyselyt Excel 2016:ssa
Excel 2016 ominaisuuksista tämä oli ehdottomasti uusista ominaisuuksista oma suosikkini. Aikaisemmin vain PowerQuery-lisäosassa mukana olleet toiminnot on nyt laitettu jokaisen käyttäjän vakiovarusteeksi.
Tiedot-välilehteen on ilmestynyt uusi osio nimeltään Hae ja muunna. Toiminnon avulla pystyy vääntämään ja kääntämään valitsemastaan tietolähteestä peräisin olevaa dataa.
Tietolähde voi olla melkein mikä vain: tiedosto, tietokanta, tai palvelu. Toiminto on yhteensopiva luonnollisesti Microsoftin omien tuotteiden kanssa, mutta listalta löytyy myös yhteydet esimerkiksi MySQL, Oracle, IBM DB2, PostgreSQL, Sybase ja Teradata -tietokantoihin. Erityisen kiinnostavaa kyselytoiminnosta tekee se, että Excel 2016 tukee natiivisti yhteyksiä Hadoopiin, Facebookiin ja SalesForceen.
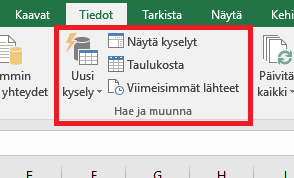
Näytän yksinkertaisen esimerkin. Ensiksi tein taulukon, jossa on hedelmien nimiä ja määriä. Seuraavaksi klikkasin laitoin hiiren yhteen taulukon soluista ja painoin kohdasta Tiedot > Hae ja muunna > Taulukosta. Seuraavaksi testasin eri toimintoja auki ponnahtaneesta ikkunasta. Vaihdoin Päärynät Tähtihedelmiksi ja summasin tuoteryhmät. Klikkasin Sulje ja lataa. Tämän jälkeen muokattua dataa voi jatkojalostaa Excelissä normaalisti.
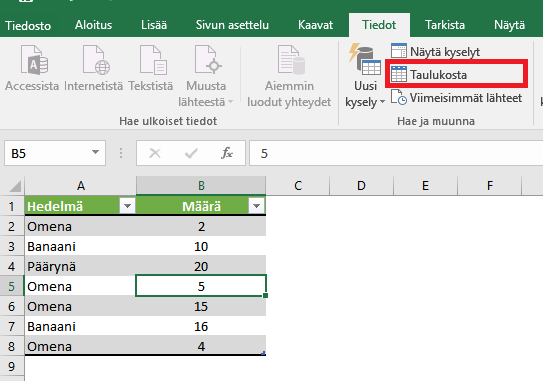
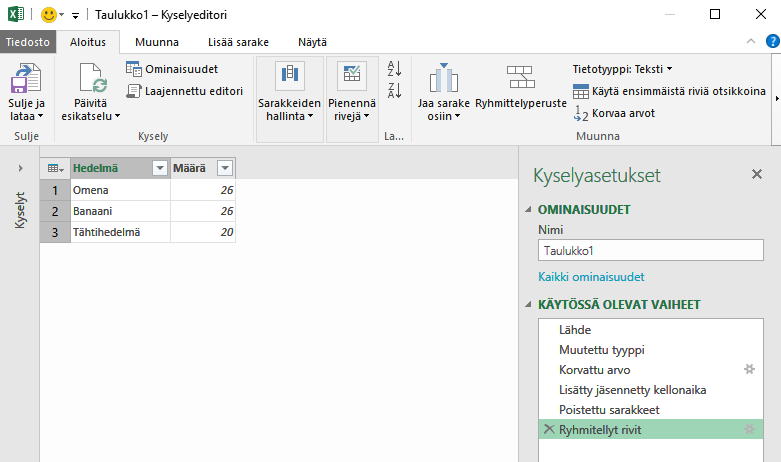
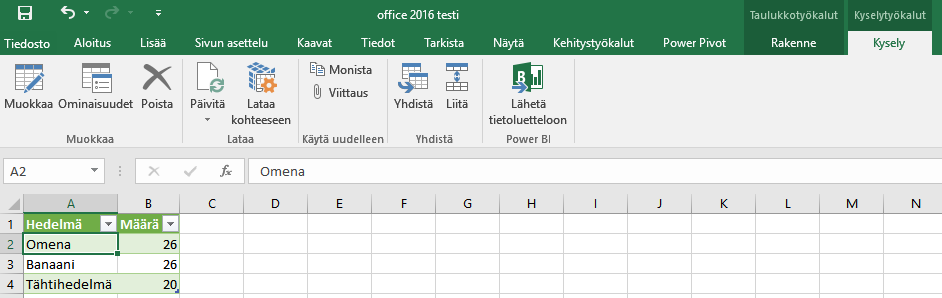
Hallitse tietomallia
Jos kyselyiden hallinta toi PowerQueryn toiminnot Excel 2016:aan, niin tietomallien hallinta tuo PowerPivot-lisäosan arkisiin Excel-toimintoihin.
Tietomalli on pohjapiirrustus siitä, kuinka eri taulukoissa oleva data liittyy toisiinsa ja ne liittyvät nimenomaan PowerPivot-raportointiin. Tiedot > Datatyökalut > Hallitse tietomallia toiminnon tarkoitus on selvästi mahdollistaa tietomallien muokkaaminen, vaikka PowerPivotia ei oltaisi otettu käyttöön.
Esimerkiksi sarakkeiden lisääminen tietomalliin ei ollut mahdollista Excel 2013:ssa ilman PowerPivotia. PowerPivot on niin laaja aihe, että sitä ei käydä tässä tarkemmin läpi, mutta tässä on yksinkertainen esimerkki PowerQueryn käytöstä.
PowerPivot sisältää Excel 2016:ssa melkoisen tukun uusi DAX-funktioita, joista löydät listan Microsoftin sivuilta .
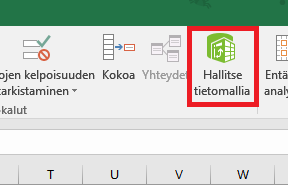
Excel 2016 Kaavat
Kaikki Excel 2016:n uudet kaavat liittyvät ennusteisiin ja niitä on 5. Lyhenne ETS tulee sanoista Exponential Smoothing, joka on ennusteissa käytetty mentelmä tasoittamaan ääriarvoja. Kaikki kaavat ottavat argumentiksi alueen, joka sisältää päivämäärät ja toisen alueen, joka sisältää lukuarvoja (esim. myyntimäärä). Lisäksi on mahdollista määrittää tietojen viimeistely, eli miten Excel toimii puuttuvien päivämäärien kohdalla, sekä koonti, eli mitä Excel tekee, jos vastaan tulee kahteen kertaan esiintyvä päivämäärä. Uudet funktiot eivät toimi Maceissa.
ENNUSTE.ETS – FORECAST.ETS
Ennuste valitulle päivämäärälle eksponentiaalista tasoitusmenetelmää hyödyntäen.
ENNUSTE.ETS.CONFINT – FORECAST.ETS.CONFINT
Mikäli omaa prosenttilukua ei määritetä, Excel laskee, millä välillä arvo on valittuna päivämääränä 95% varmuudella. Mitä suurempi prosenttiluku on, sitä suurempi kaavan tulos on. Jos esimerkiksi ENNUSTE.ETS antaa ennusteeksi 100 ja ENNUSTE.ETS.CONFINT on 20, se tarkoittaa, että 95% todennäköisyydellä ennuste on välillä 90-110.
ENNUSTE.ETS.KAUSIHVAIHTELU – FORECAST.ETS.SEASONALITY
Excel pyrkii etsimään säännöllisen jakson datasta, joka sisältää ajan ja arvon. Esimerkiksi yökerhojen myynti on viikonloppuna vilkasta ja viikolla hiljaisempaa. Jos myyntiluvut kerätään päivittäin, saadaan kausivaihteluksi 7 (päivää). Alla olevasta esimerkistä Excel antoi vastaukseksi seitsemän siitäkin huolimatta, että luvut muuttuivat viikoittain osittain satunnaisesti. Jos päivämääriä puuttui välistä, kaava ei toiminut.
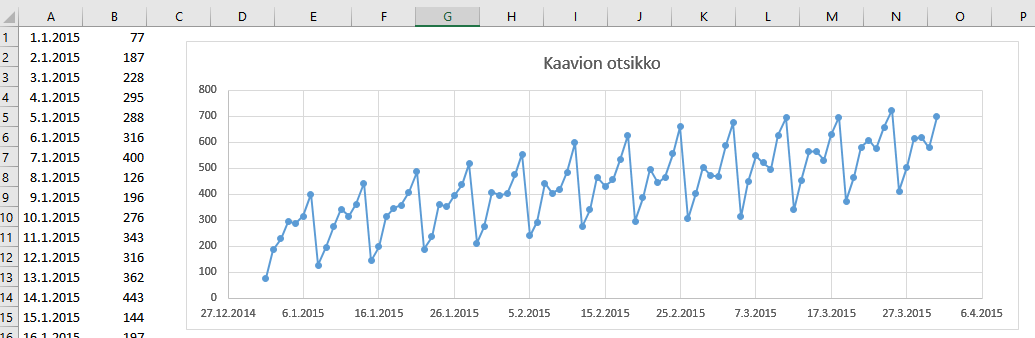
ENNUSTE.ETS.STAT – FORECAST.ETS.STAT
Tilastotietoa datasta, joka sisältää aika- ja arvosarjan.
ENNUSTE.LINEAARINEN – FORECAST.LINEAR
Korvaa vanhan ENNUSTE-funktion.
Ennustetyökirja
Tiedot välilehdestä löytyy hyvä osoitus Microsoftin uudesta lähestymistavasta älykkäämpiin työtapoihin, nimittäin Ennustetyökirja-toiminto. Se vaatii toimiakseen taulukon, jossa on aikasarake ja arvosarake. Ennustetyökirja havainnollistaa hyvin ennustekaavojen toimintaa.
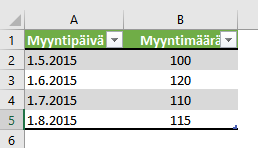
Klikkaamalla hiirellä mihin tahansa kohtaan taulukossa ja painamalla Tiedot > Ennuste > Ennustetyökirja.
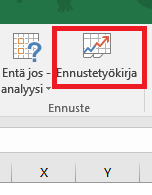
Eteen ponnahtaa uusi ikkuna, johon vaihdoin ennusteen päättymispäiväksi 31.12.2015.
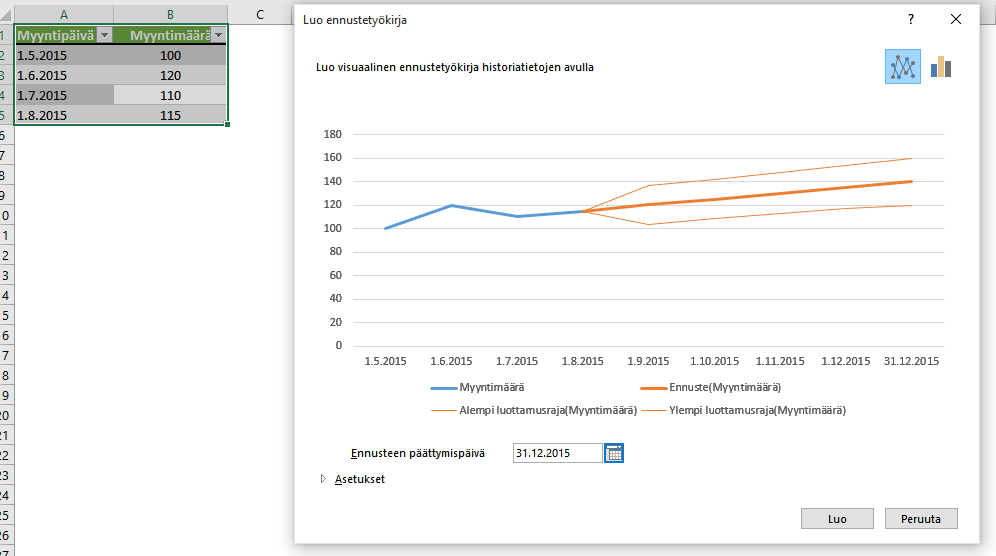
Excel luo uuteen välilehteen kuvaajan ja taulukon, jossa kuvaajan tiedot on esitetty numeroina.
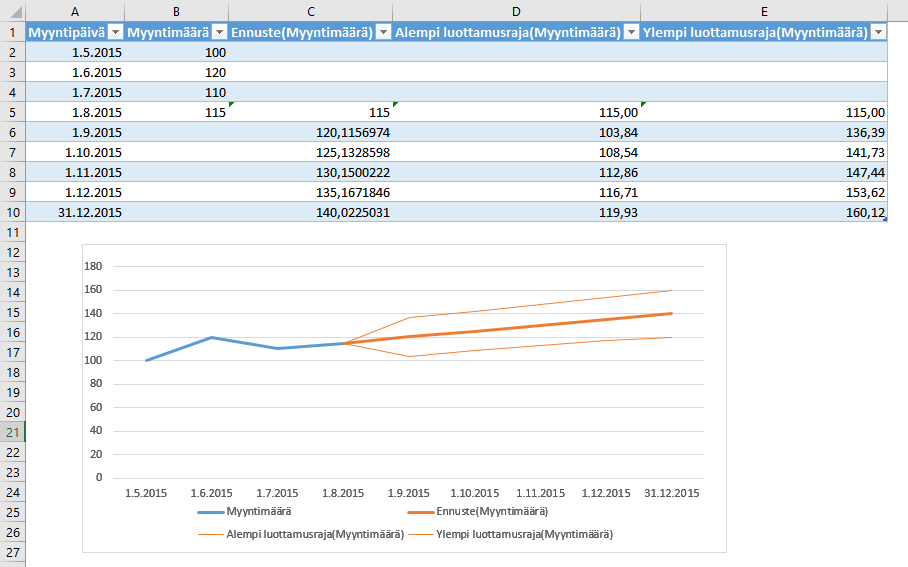
Uudet kuvaajat Excel 2016:ssa
Uudesta Excelistä löytyy peräti viisi tuoretta kuvaajatyyppiä. Kuvaajiin on otettu selkeästi vaikutteita tilastotieteen puolelta, jossa esimerkiksi historgrammit ja ruutu & jana ovat arkipäivää.
Vesiputous – Waterfall
Vesiputouskaaviosta näkee helposti kumulatiivisen summan.
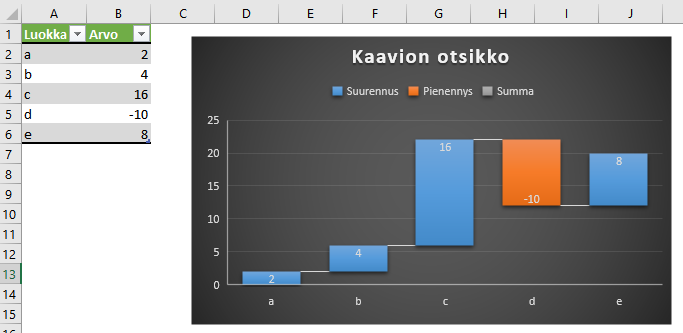
Histogrammi – Histogram
Esittää lukujoukon arvot ryhmittäin laskettuna. Mahdollistaa erilaisten jakaumien esittämisen todella kätevästi. Alla olevassa esimerkissä on laitattu yhteen sarakkeeseen naisten pituuksia senttimetreinä ja muodostettu niiden määristä jakauma käyttäen histogrammia.
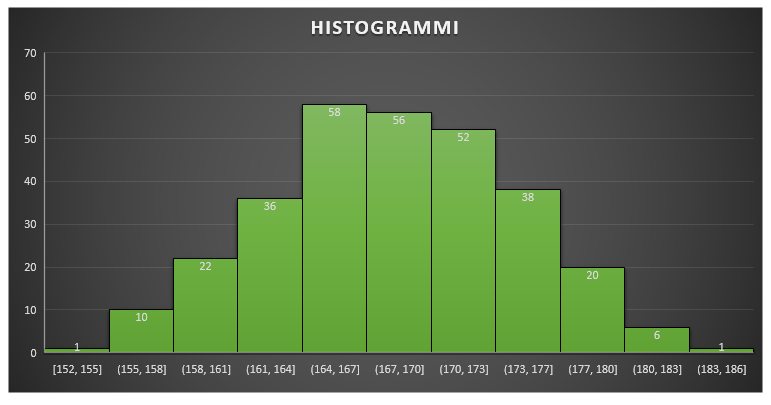
Pareto
Pareto-kuvaaja järjestää luokitellut arvot suuruusjärjestykseen ja esittää ne pylväsmuodossa. Viiva näyttää samalla kumulatiivisen summan.
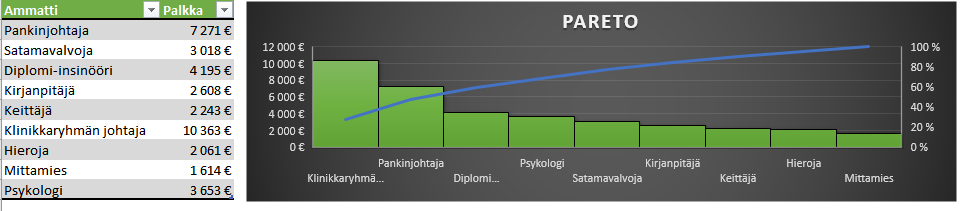
Ruutu ja jana – Whisker & Box
Ruutu ja jana on hyvin informatiivinen tilastotieteessä yleisesti käytetty kaaviomalli. Kaaviosta nähdään esimerkiksi arvojen paras ja huonoin neljännes sekä keskiarvo ja mediaani.
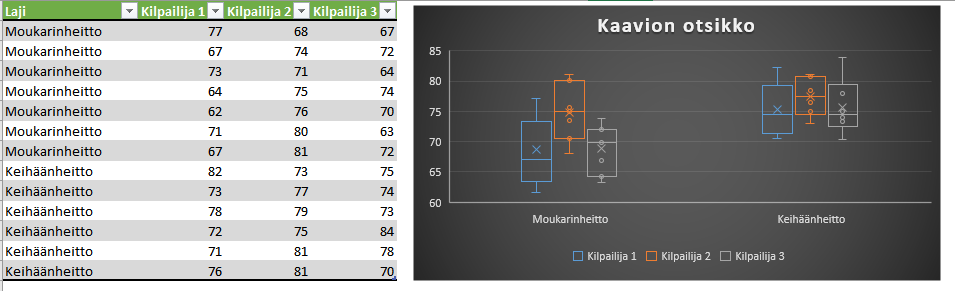
Treemap
Treemap kuvaaja esittää ryhmiteltyä dataa. Alla on esimerkki datasta ja Treemap kuvaajasta.
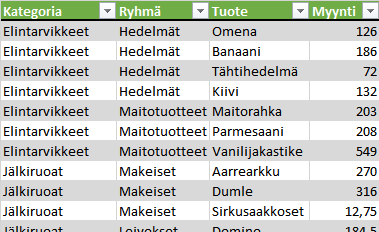
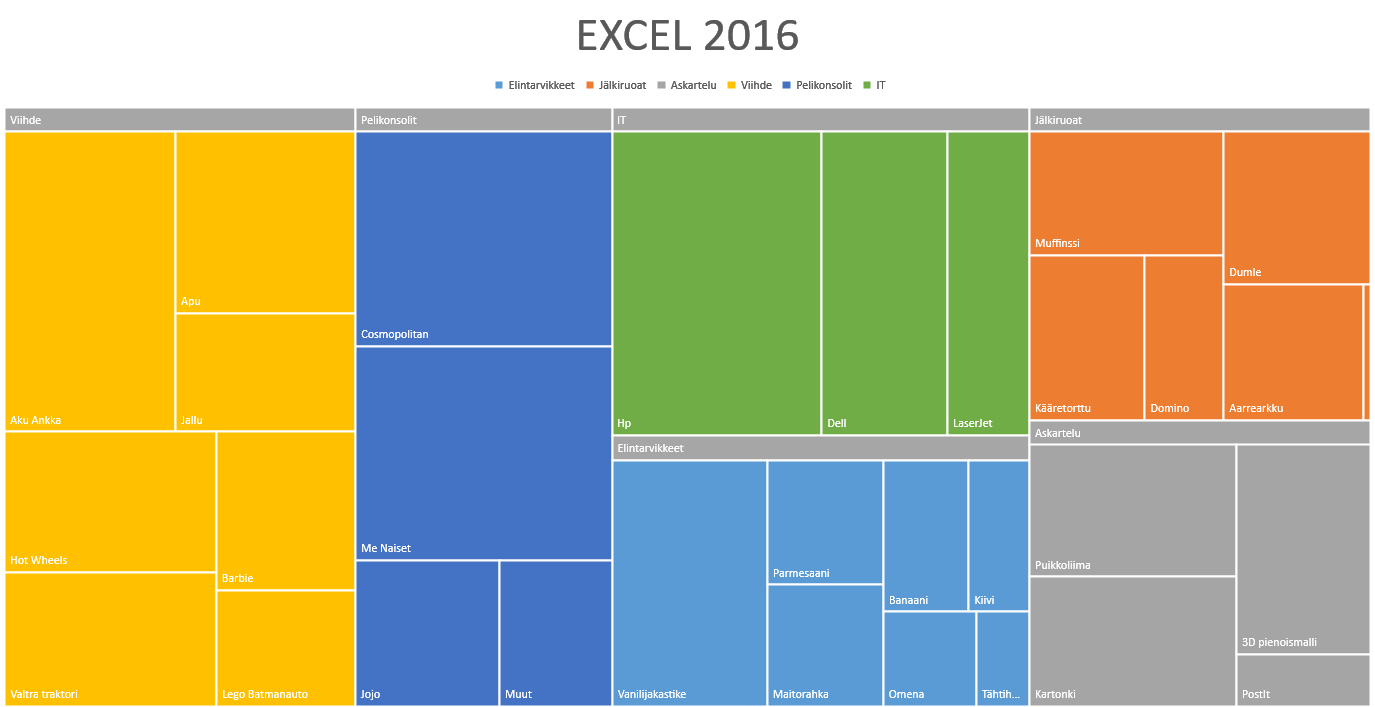
Auringonsäde – Sunburst
Auringonsäteellä voi esittää samaa dataa kuin treemapilla. Sitä kannattaa käyttää, kun hierarkiasta puuttuu ryhmiä.
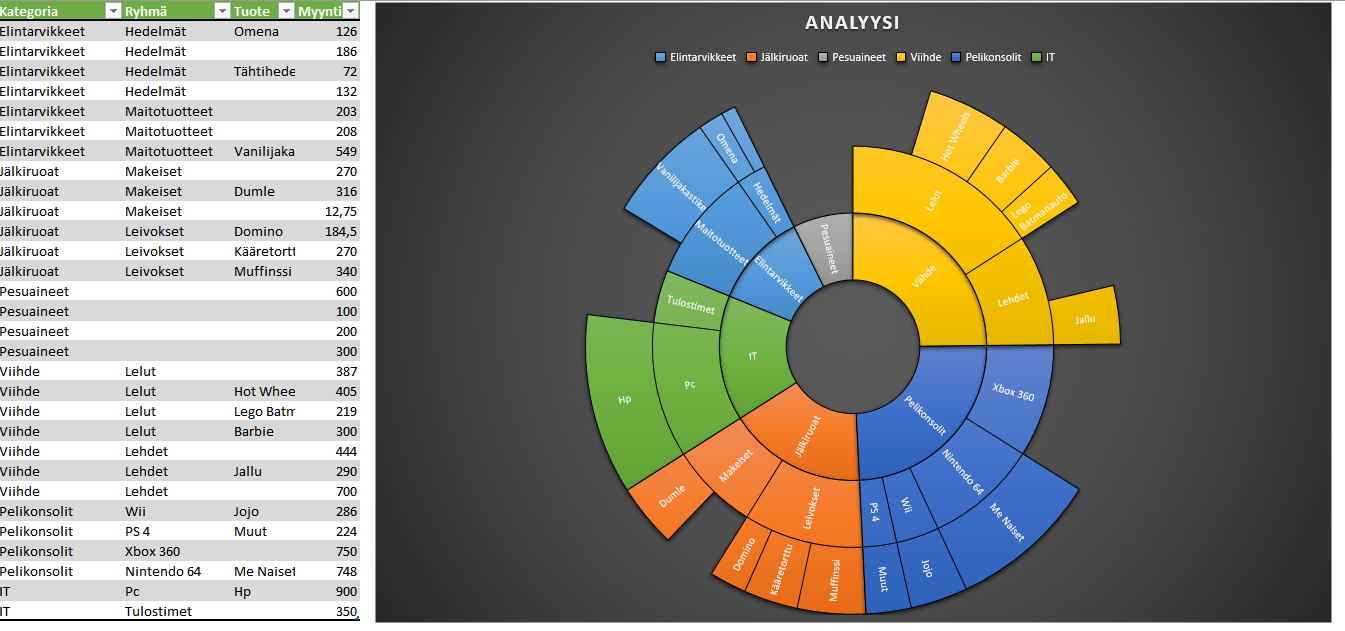
Yhteiskäytön uudet ominaisuudet
Excel 2013:n viitoittama trendi Microsoftin OneDrive-pilvipalvelun yhdistämisestä Exceliin jatkuu edelleen vahvana uudessa versiossa. OneDrive-tilin yhdistäminen tekee Excel-tiedoston tallentamisen pilveen yhtä helpoksi kuin tietokoneen kovalevyllekin ja mahdollistaa tiedoston saatavuuden muillekin käyttäjille.
Täysin uutena ominaisuutena on mukaan on tullut kuvassa näkyvä Jakaminen-painike, joka avaa oikeaan reunaan hallintapaneelin, josta voi nähdä ja määrittää, ketkä muut tiedostoa käyttävät.
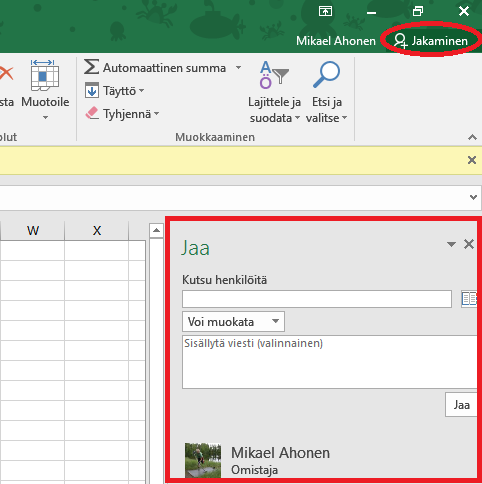
Tell Me
Tämänkaltaiset toiminnot tuovat älyä Excelin käyttöön. Kirjoittamalla Tell Me -laatikkoon, mitä haluat tehdä, sinun ei tarvitse muistaa ulkoa, missä välilehdessä mikäkin toiminto sijaitsee.
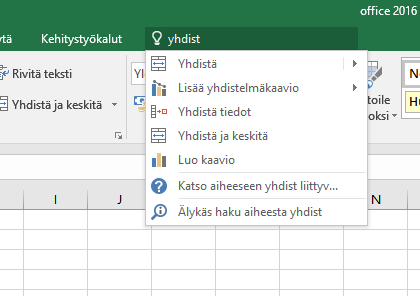
Älykäs haku
Nähtäväksi jää, millaisiin käyttötarkoituksiin tätä toimintoa tullaan käyttämään, mutta ainakin se tarjoaa mielenkiintoisia mahdollisuuksia. Valitsemalla haluamasi solun ja klikkaamalla Tarkista > Tiedot > Älykäs haku Excel-työkirjan oikeaan reunaan ilmestyy Bing-hakukoneen tarjoamia hakutuloksia valitsemasi solun perusteella.
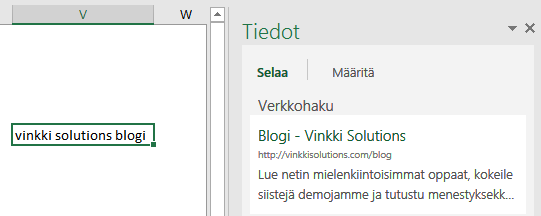
Yhteenveto Excel 2016:sta
Arkikäyttäjälle, joka tietää Excelistä Pivot-taulukoiden alkeet ja summa-kaavan, uusi versio ei tarjoa lisäarvoa. Vanhat toiminnot ovat olemassa tutuilla paikoillaan. Sen sijaan älykkäämpiin työtapoihin pyrkivä henkilö saa runsaasti irti esimerkiksi Ennuste-toiminnosta tai Kyselyeditorista arkipäivisessä ongelmanratkaisussa.
Listan uusista ominaisuksista kokonaisuudessaan löydät Microsoftin sivuilta .
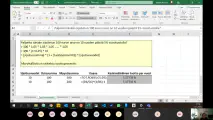
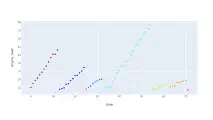
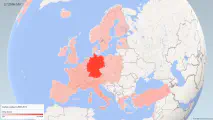
Kirjoita uusi kommentti
Nimi näytetään muille. Sähköpostia ei julkaista. Lisää tietosuojasta.