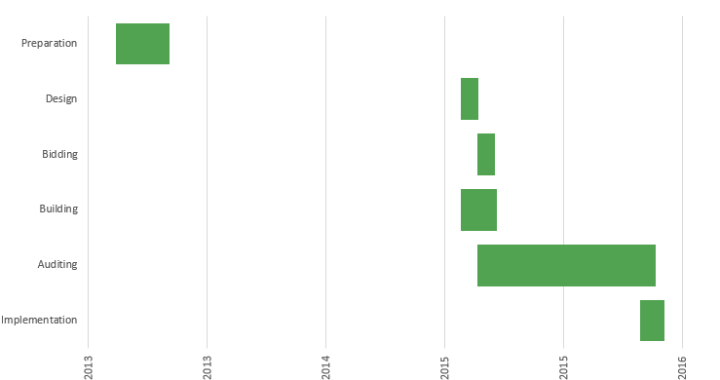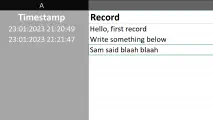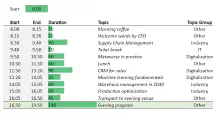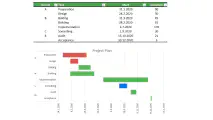Gantt-kaavio on projektinhallinnassa käytetty työkalu, jonka avulla voidaan seurata eri vaiheiden kestoa ja päällekkäisyyksiä selkeällä visualisoinnilla. Yksinkertainen Excel-makro pitää huolen, että projektisuunnitelman aikajana näyttää aina oikean jakson!
Exceliä saa muokata ja uudelleenkäyttää vapaasti. Jos teet isompia rakenteellisia muutoksia, työkirjan makro voi valittaa virheistä. Voit joko tallentaa Excelin tavallisessa xlsx-muodossa tai sukeltaa VBA-editoriin muokkaamaan makroa itselle sopivaksi.
Huomioi, että makrojen takia et voi käyttää Excelin kumoa-toimintoa.Lataa Gantt-Excel projektinhallintaan
Versio 1.2, 19.9.2021
Lisätty tuki tehtävien ryhmittelylle ja automaattiselle väritykselle.
Gantt Excel - Versio 1.2
Versio 1.1, 18.6.2018
Korjattu turhat virheilmoitukset.
Gantt Excel - Versio 1.1
Versio 1.0, 13.9.2015
Alkuperäinen versio
Gantt Excel - Versio 1.0
Kysymyksiä ja vastauksia Gantt-kaaviosta Excelissä
Miksi Excel-tiedosto sisältää makroja?
Oletuksena Excel jättää liian isot marginaalit kuvaajan reunoille. Makrojen tehtävänä on ainoastaan säätää Gantt-kaavion alku- ja loppupäivä sopivan visuaalisen esittämisen takaamiseksi.
Jos haluat tehdä isompia rakenteellisia muutoksia Exceliin, voit tallentaa sen xlsx-tiedostomuodossa, eli tavallisena Excel-tiedostona ilman makroja. Tai avata makroeditorin ja muokata koodia itse.
Makrojen vuoksi muutoksia ei voi aina kumota. Muistathan tehdä työkirjasta uuden version ennen isompia muutoksia.
Gantt-kaavion palkkien värien vaihtaminen
Versio 1.2 tukee palkkien värien säätämistä Groups-välilehdessä, joka linkittyy päätaulukon Group-sarakkeeseen. Groups-välilehden päivittämisen jälkeen muutokset tulevat voimaan päivittämällä mitä tahansa arvoa päätaulukossa.
Aikaisemmissa versioissa värit täytyy säätää käsin Excel-kuvaajan muotoiluvalikosta esimerkiksi seuraavien ohjeiden mukaisesti. Ohjekuvat suurenevat klikkaamalla.
Klikkaa mitä tahansa näkyvistä palkeista valitaksesi kaikki palkit. Voit klikata haluamaasi palkkia uudestaan, jolloin saat valittua vain yhden palkin. Klikkaa hiiren oikealla ja valitse valikosta Format Data Series eli Muotoile arvosarjat. Jos valitsit vain yhden palkin, teksti on Format Data Point eli Muotoile arvopiste. Ruudun oikeaan reunaan aukeaa muotoiluvalikko.
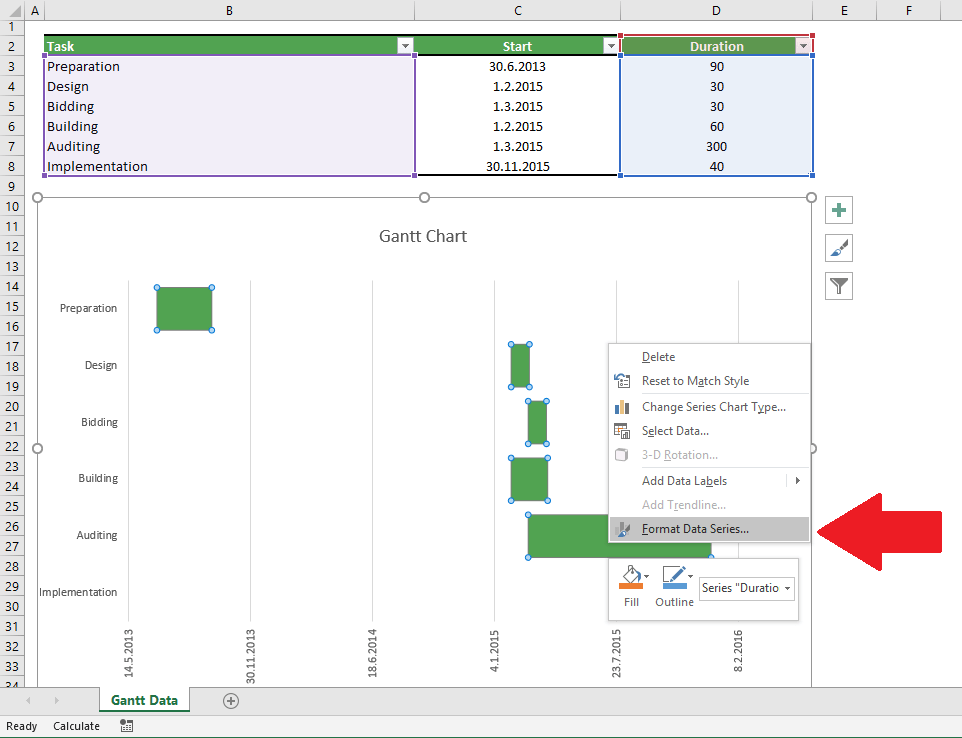
Siirry oikealla olevan paneelin ämpäri-ikonista täyttöasetuksiin. Kenties yleisin vaihtoehto on valitan Solid fill eli Tasainen täyttö ja haluamasi väri väripaletista.
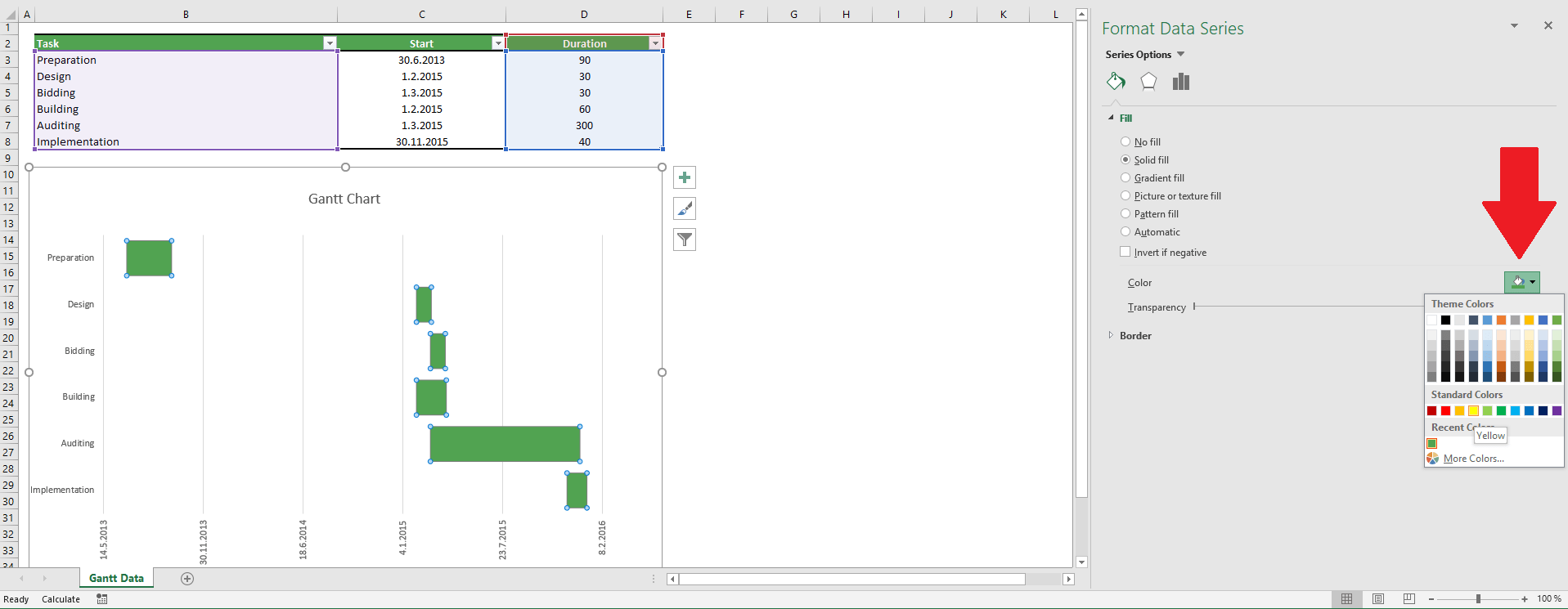
Tältä näyttää, kun Gantt-kaavion kaikkien palkkien väri vaihdettiin.
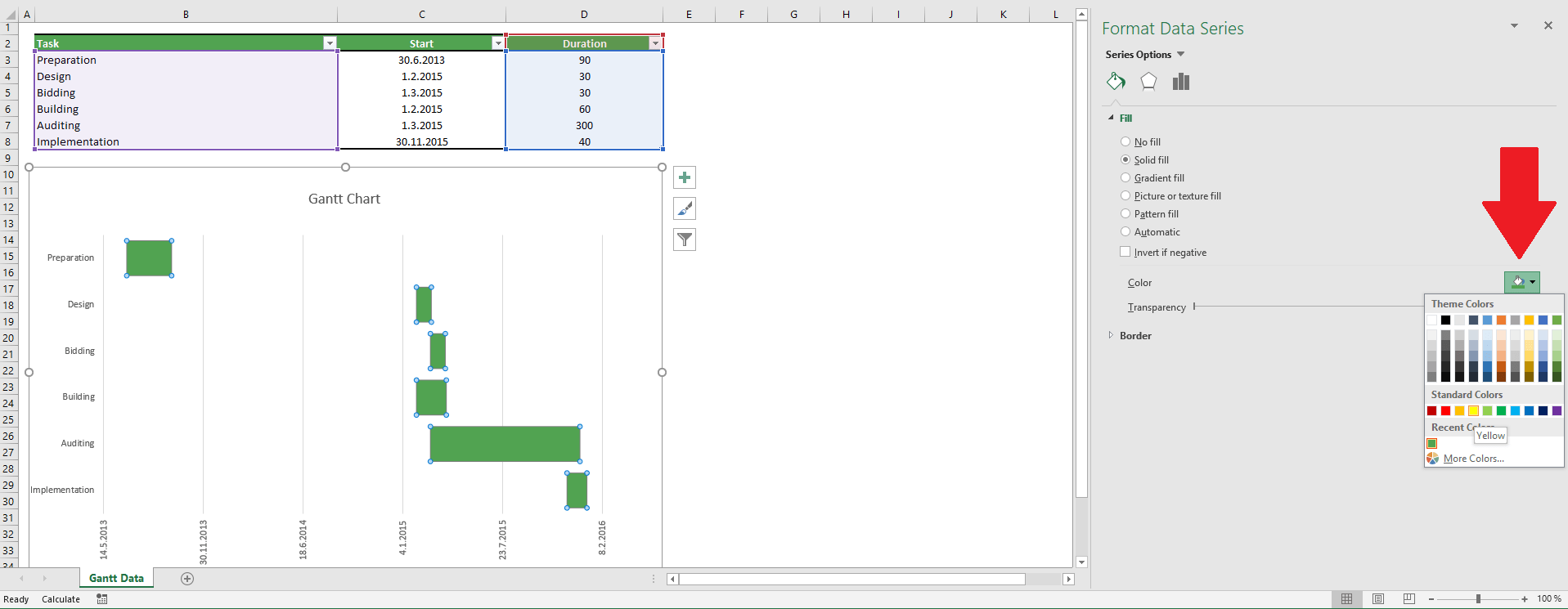
Tältä lopputulos näyttää, jos vain yksi palkeista oli valittuna muotoiltavaksi.
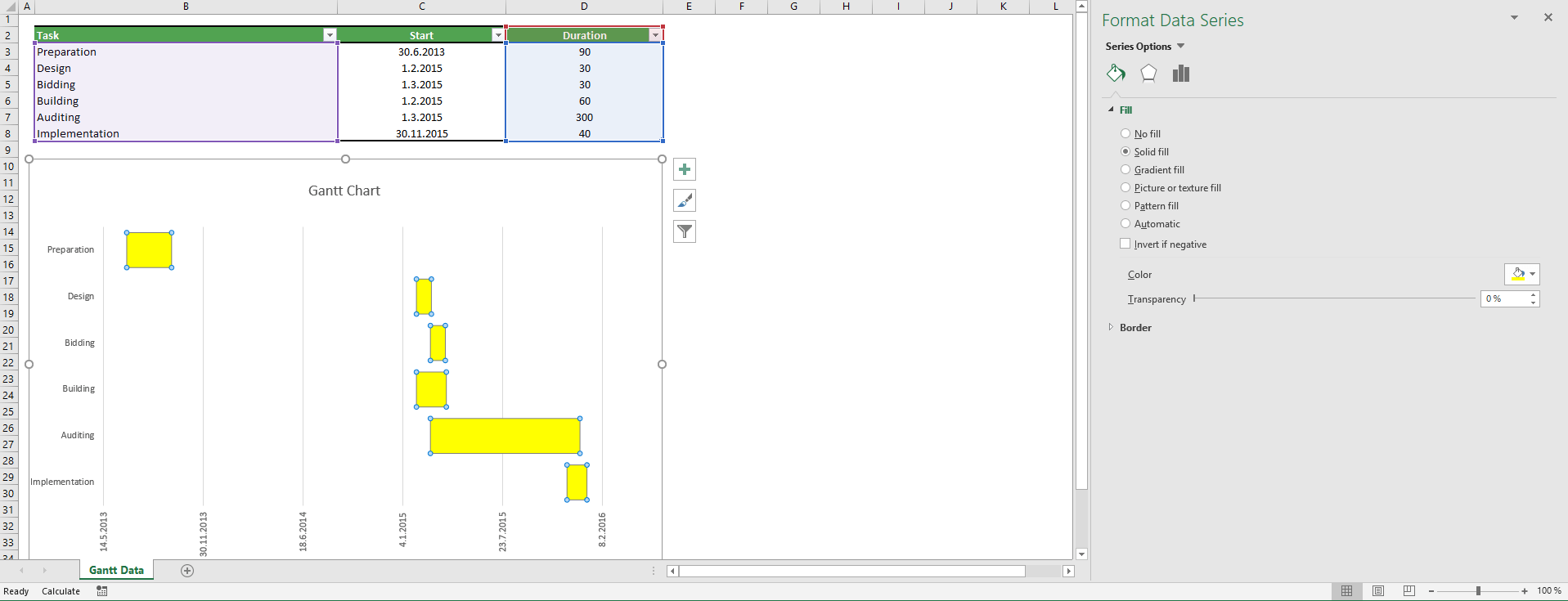
Miten voin käyttää viikkonumeroita päivämäärien sijasta?
1) Vaihda taulukon arvot päivämääristä luvuiksi.
2) Klikkaa Gantt-kaaviota hiiren oikealla. Klikkaa Format Plot Area (Muotoile kaavioalue). Valitse sivupaneelista Horizontal Value Axis (Vaakasuuntainen akseli tai jotain sinne päin). Vaihda minimiarvo, maksimiarvo ja arvojen väli niin, että projektin alku ja loppu mahtuu Gantt-kaavioon järkevästi.
Vaihda taulukon arvot päivämääristä luvuiksi. Klikkaa Gantt-kaaviota hiiren oikealla. Klikkaa "Format Plot Area (Muotoile kaavioalue). Valitse sivupaneelista Horizontal Value Axis (Vaakasuuntainen akseli tai jotain sinne päin). Vaihda minimiarvo, maksimiarvo ja arvojen väli niin, että projektin alku ja loppu mahtuu Gantt-kaavioon järkevästi.
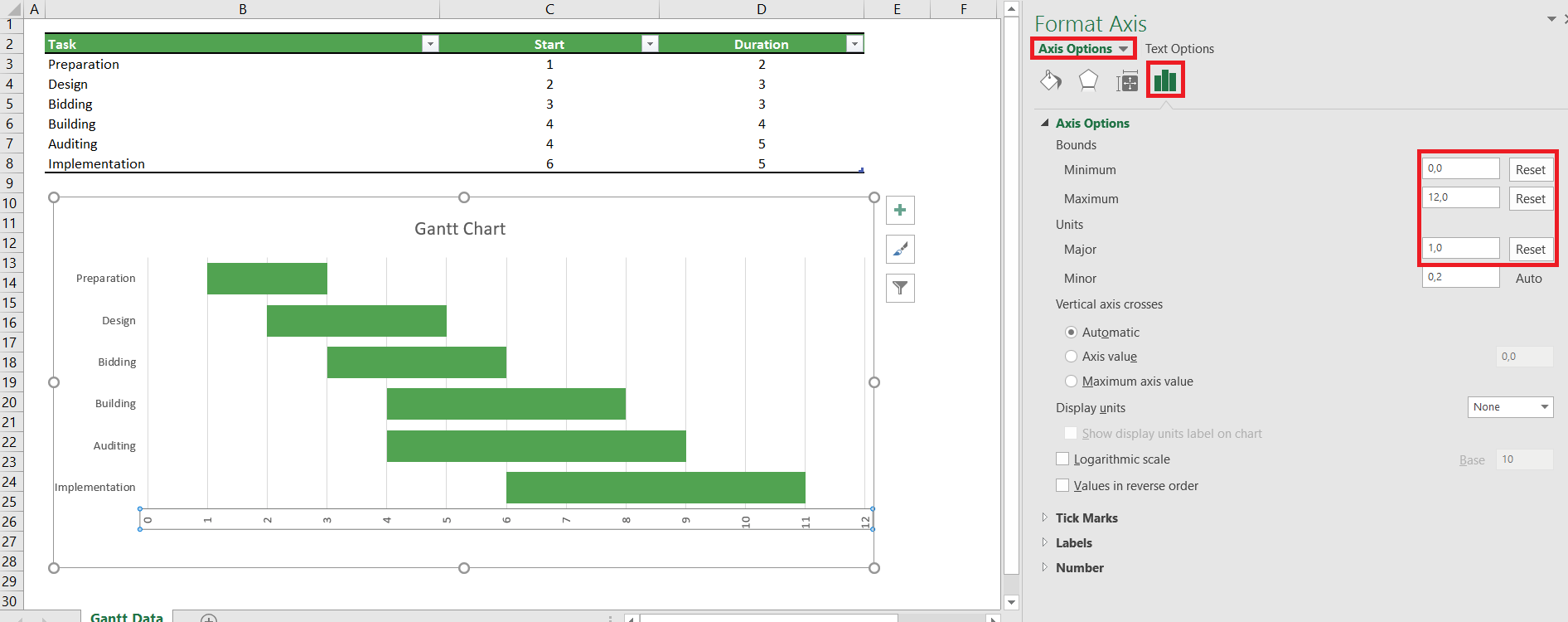
3) Avaa samasta paneelista vielä Number-valikko (Lukumuotoilu tms) ja valitse lukumuotoiluksi Number (Numero)
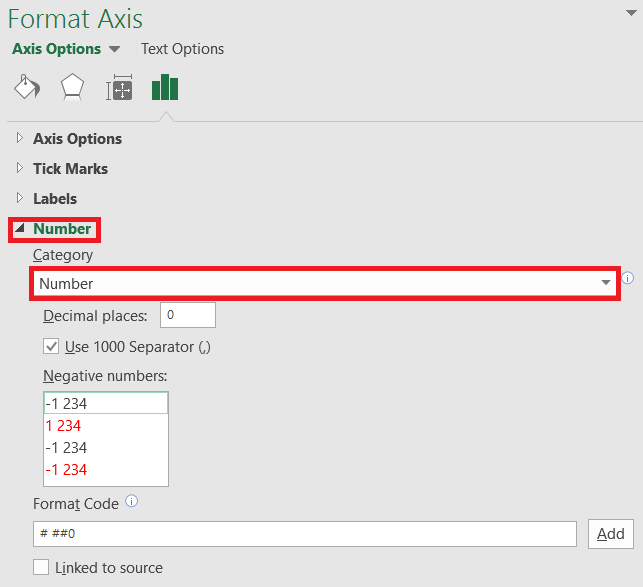
Tehtävien lisääminen projektiin
Gantt-kaavion projektiin saa lisättyä tehtäviä lisäämällä taulukkoon uuden rivin.
Uuden rivin voi lisätä monin eri tavoin. Esimerkiksi klikkaamalla hiiren oikealla halumallaan rivillä ja valitsemalla Insert > Table Rows Above (Lisää > Rivi yläpuolelle). Tai raahamalla hiirellä pienestä nuolesta taulukon oikeassa alareunassa
Laske projektin kokonaiskesto päivinä
Lyhyt vastaus
Käytä kaavaa
=MAX(tblGantt[Start]+tblGantt[Duration])-MIN(tblGantt[Start])Paina CTRL + SHIFT + ENTER pelkän ENTER sijaan, kun olet kirjoittanut kaavan.
Selitys
Voit tehdä samaan tai uuteen välilehteen kaavan, joka laskee projektin päättymispäivän ja aloituspäivän erotuksen. Projektin ensimmäinen päivä löytyy helposti etsimällä pienin arvo aloituspäivän sarakkeesta MIN( ) kaavalla.
Projektin viimeinen päivä on hieman haastavampi, koska siinä täytyy löytää suurin arvo aloituspäivän ja keston summasta. Se ei onnistu tavalliseen tapaan MAX( ) kaavalla.
Ratkaisu löytyy matriisikaavasta, joka käy annettua solualuetta rivi riviltä läpi, jolloin MAX( ) kaavassakin voidaan hyödyntää monimutkaisempia yhdistelmiä.
Esimerkkikaavassa tblGantt on taulukon nimi ja hakasulkujen sisällä on sarakkeen nimi. Vaihtoehtoisesti voitaisiin käyttää myös solualuetta, esim C3:C8.
Jos haluat välttää matriisikaavan käyttöä, voit myös tehdä päättymispäivälle apusarakkeen taulukkoon, josta maksimi voidaan laskea normaaliin tapaan.
Aseta omat päivämäärämuotoilut vaaka-akselille
1) Klikkaa hiiren oikealla jonkin päivämäärän kohdalta niin, että päivämääräakseli tulee valituksi ja valitse Format axis. Kannattaa klikata tarkasti päivämäärän kohdalta, koska helposti klikkaa jotain muuta taulukon elementtiä.
2) Oikealle aukeaa paneeli. Klikkaa pientä pylväskaavion kuvaa, eli Axis options.
3) Voit asettaa akselille minimi- ja maksimiarvot. Excelin päivämääräjärjestelmä alkaa vuoden 1900 alusta ja yksi päivä lisää juoksevaa numerointia yhdellä. Näin ollen esimerkiksi luku 43269 vastaa päivämäärää 18.6.2018. Desimaaliosa tarkoittaa kellonaikaa: Esimerkiksi 43269.25 on 18.6.2018 klo 06:00. Täällä lisää aiheesta päivämäärät ja kellonajat Excelissä.
4) Aseta väliviivojen tiheys Units – Major laatikosta. Esimerkiksi luku 30 tarkoittaa, että väliviivoja on kuukauden välein.
Miten saan tehtävän jatkumaan tauon jälkeen?
Huom! Tehtäväryhmien automaattinen värikoodaus ei toimi kaksiosaisissa tehtävissä.
Lisää taulukkoon kaksi uutta saraketta. Esimerkiksi Break (Tauko) ja Duration2 (Kesto2).
Klikkaa taulukkoa hiiren oikealla ja valitse Select data (Valitse tiedot). Varmista, että uudet sarakkeet näkyvät vasemman paneelin sarjoissa. Jos ei, lisää sarakkeet aiempien tapaan klikkamalla Add (Lisää). Poistu klikkaamalla Ok.
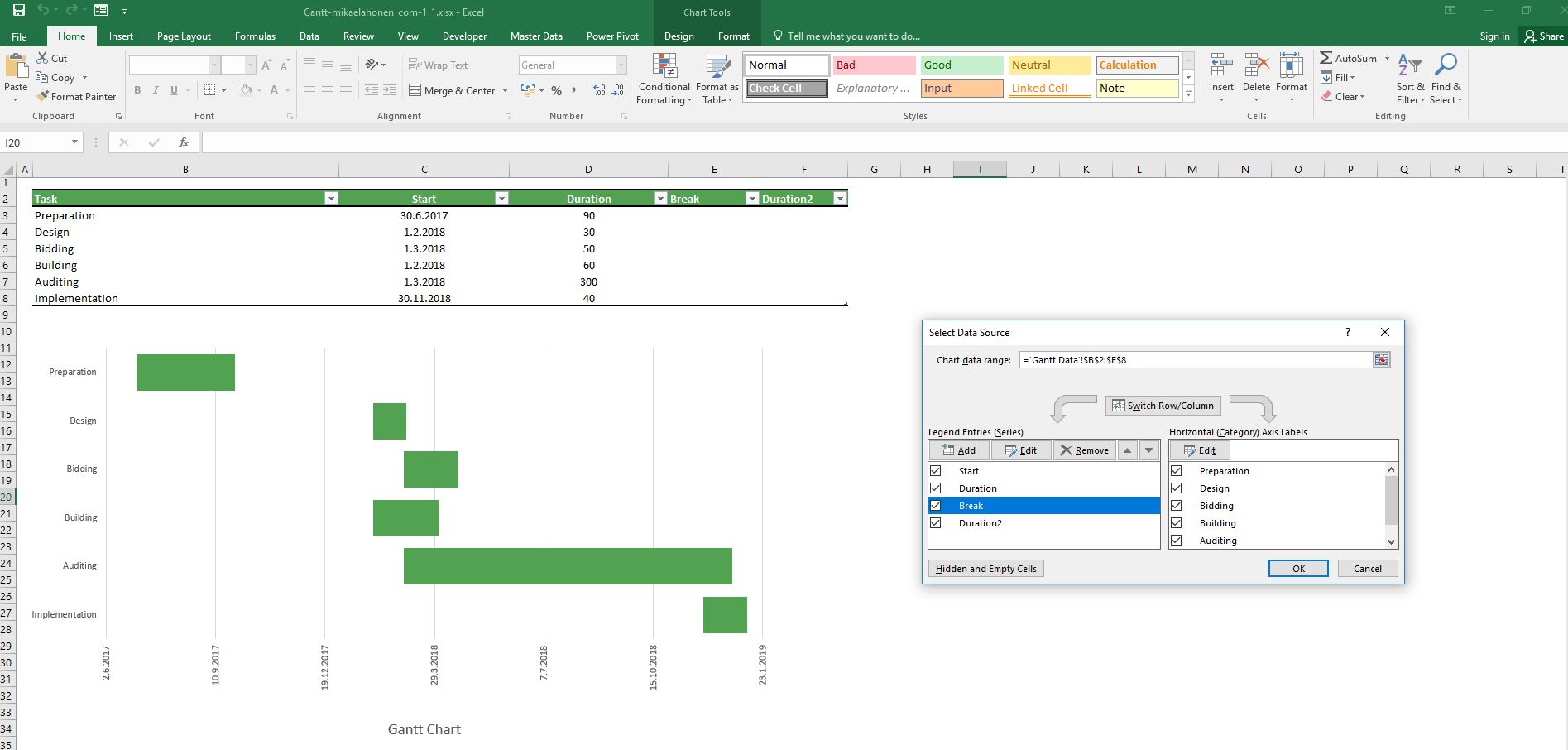
Jos tauko oli esimerkiksi vuoden mittainen, kirjoita Break-sarakkeeseen 365. Oletetaan tauonjälkeisen tehtävän kestoksi kuukausi, joten aseta Duration2-sarakkeen arvoksi 30. Mikäli mikään ei muuttunut kuvaajassa, klikkaile uusien palkkien oletetusta sijainnista. Palkit saattavat nimittäin olla läpinkäkyviä.
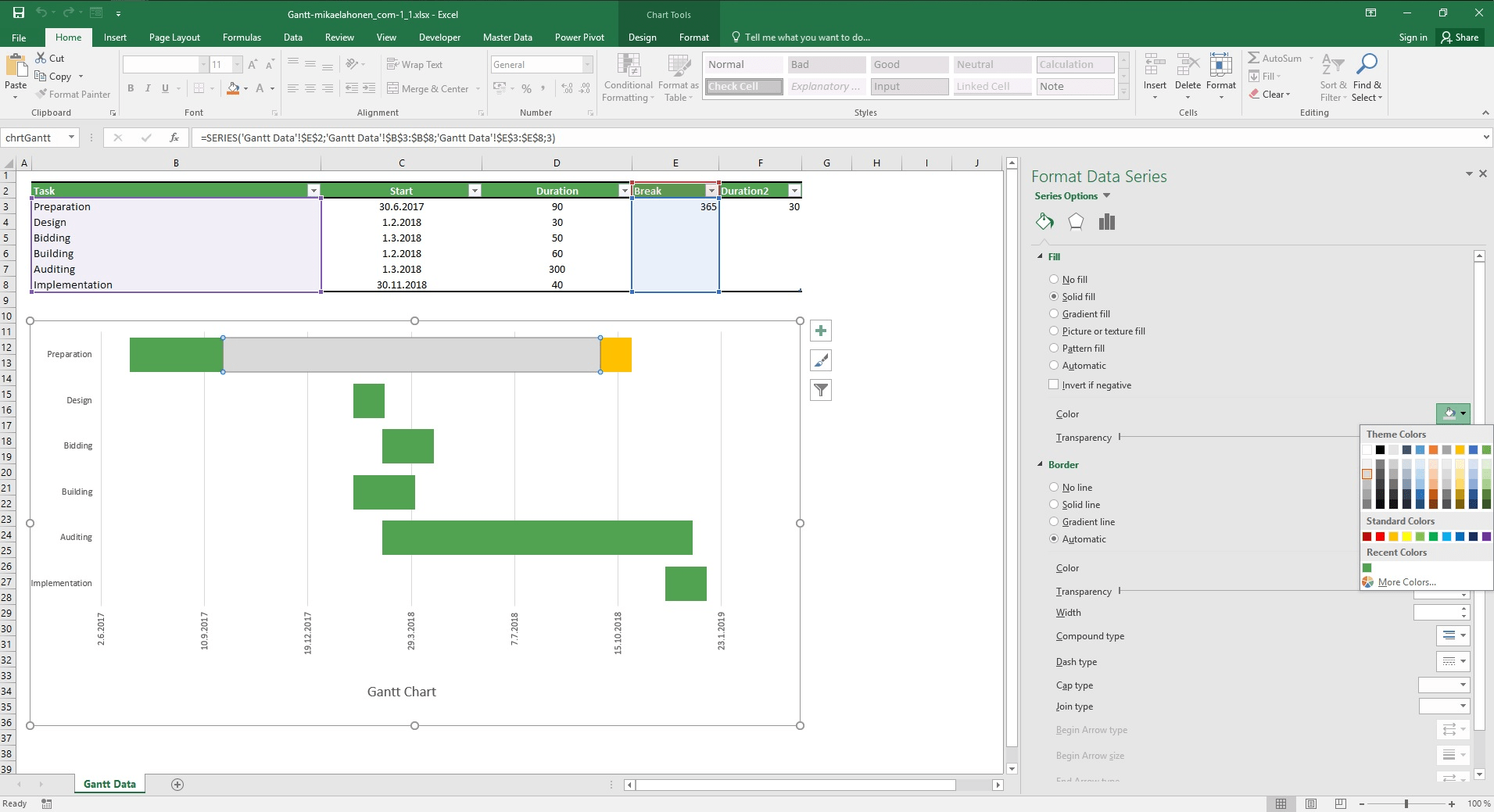
Klikkaa jompaa kumpaa uusista palkeista hiiren oikealla ja valitse Format data series (Muotoile arvosarja). Tauolle kannattaa valita läpinäkyvä väri ja Duration2-palkille vaikkapa sama kuin muissakin palkeissa.
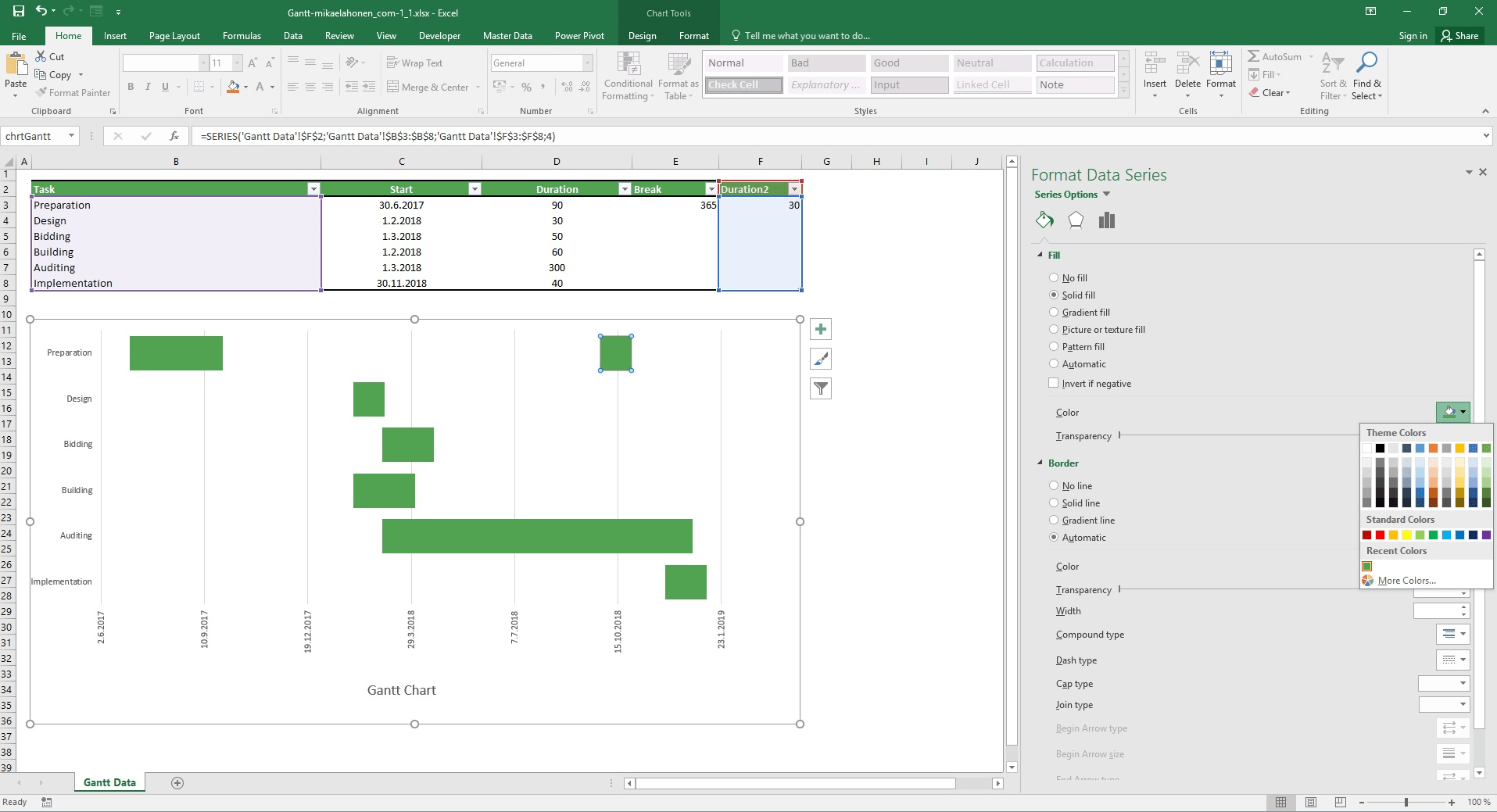
Aliotsikot tehtäville
Aliotsikot, tai ryhmittely, löytyy valmiina versiosta 1.2. Seuraavat ohjeet pätevät aiemmille versioille.
1) Excel-kannattaa tallentaa tavallisessa xlsx-muodossa uutena tiedostona, koska muokkaaminen sekoittaa kuvaajan vaaka-akselia säätävän makron. Työkirja toimii ilman makroakin.
2) Lisää ryhmittelyä varten uusi sarake taulukon vasempaan reunaan.
3) Klikkaa hiiren oikealla Excel-kuvaajasta Valitse tiedot > Vaaka-akselin otsikot > Muokkaa ja valitse yhden sarakkeen sijasta kaksi saraketta.
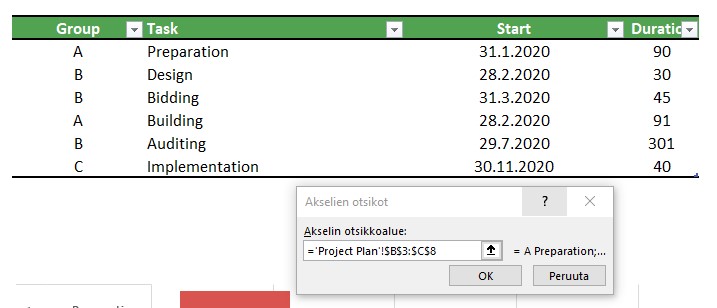
4) Klikkaa pystyakselin otsikoita. Siirry Akselin muotoileminen > Akselin asetukset > Otsikot ja valitse Monitasoiset luokkaotsikot.
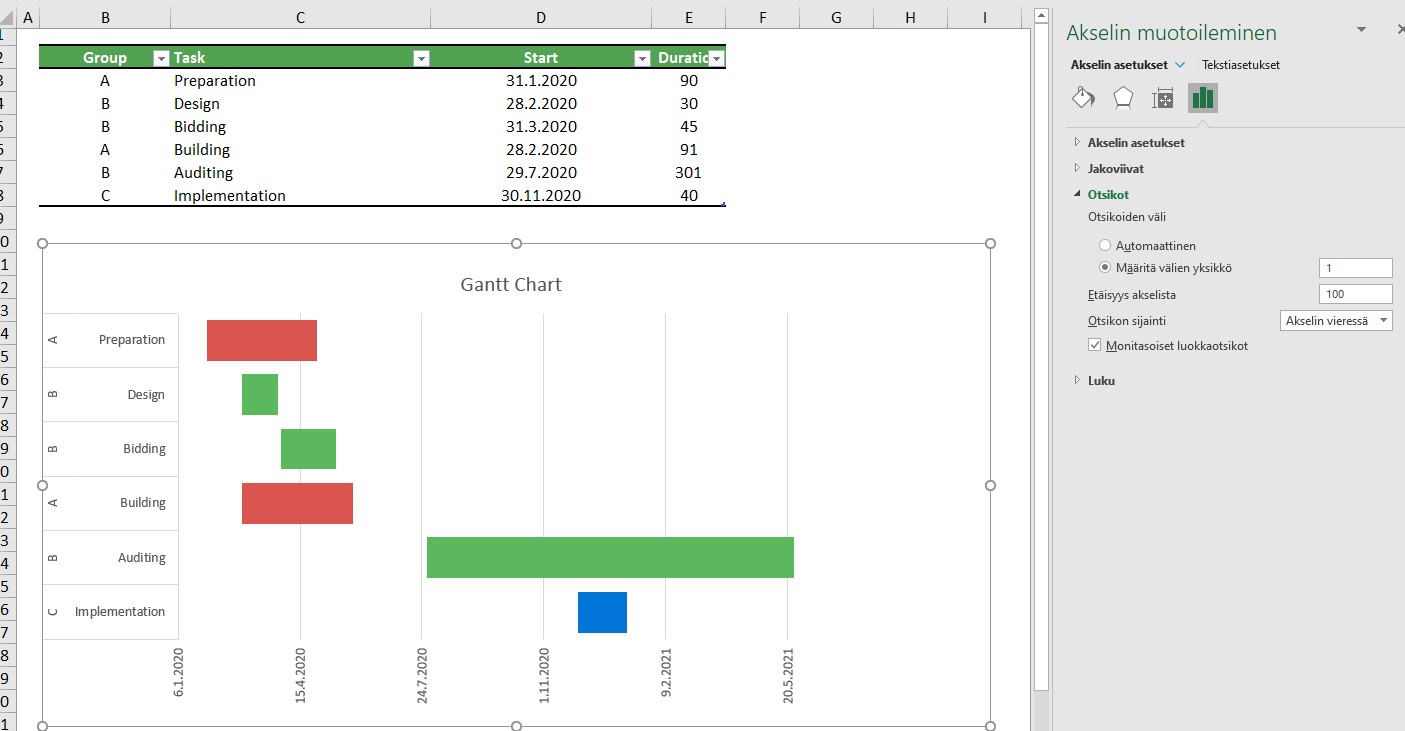
Palkkien väritykset eivät liity luokitteluun, ne on säädetty erikseen.