Kuinka asiakastietojärjestelmä Pipedriven dataa pääsee helpoiten analysoimaan Microsoftin Power BI-raportointityökalussa?
Tässä kirjoituksessa käydään läpi yksittäisen tiimin tai pienen yrityksen raportointiprosessin vaiheet ja pullonkaulat. Kerron myös, millaisille yrityksille mikäkin vaihtoehto sopii parhaiten.
Tietenkin näytetään myös esimerkki ensimmäisen Power BI-raportin luomiseksi.
Lue englanniksi SaaShopin blogissa: Pipedrive and Microsoft Power BI reporting .
Pipedriven sisäänrakennetut raportit
Helpoin vaihtoehto asiakasdatan visualisointiin olisi hyödyntää Pipedriven sisäänrakennettuja raportteja.
Asiakastietojärjestelmän omat raportit on tarkoitettu yksinkertaisiin käyttötapauksiin, joten vaativammissa analytiikkatarpeissa on järkevää käyttää Power BI:n kaltaista erillistä raportointityökalua.
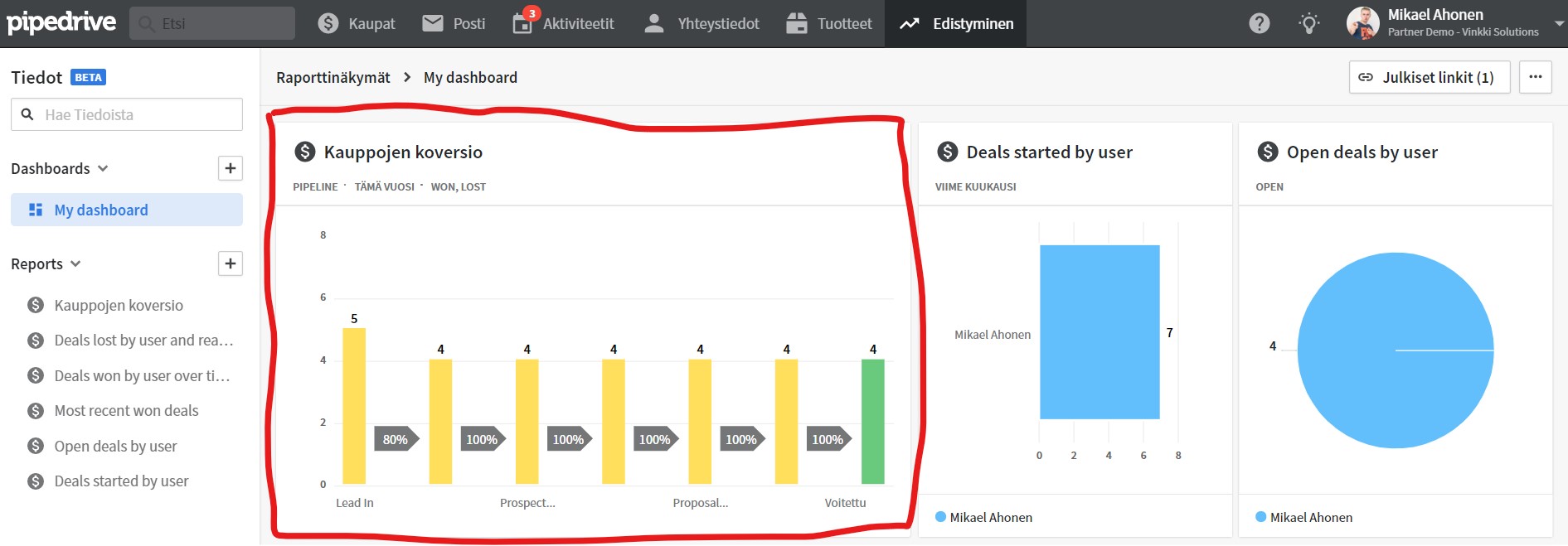
Power BI-raporttien luominen Pipedrive-datasta
Power BI-raportit luodaan lähtökohtaisesti omalla tietokoneella Power BI Desktop-ohjelmalla . Ilmaisversiolla jakamismahdollisuudet ovat rajalliset: Voit jakaa raporttitiedoston muille Power BI Desktopissa avattavaksi, tai voit luoda raporteista PDF-tiedoston esimerkiksi sähköpostilla lähtettäväksi.
Interaktiivisten raporttien jakaminen Power BI-palvelussa organisaation sisälle tai ulkopuolelle vaatii kaikilta osapuolilta Power BI Pro-lisenssin. Power BI Pro maksaa kirjoitushetkellä 8,4 euroa kuukaudessa per käyttäjä.
Ensimmäinen ja mielestäni olennaisin kysymys tiimityön ja yrityksen prosessien kannalta on, kuinka datan saa ladattua omalle tietokoneelle mahdollisimman pienellä vaivalla ja päivitettyä tiedot säännöllisin väliajoin. Power BI:stä nimittäin ei löydy valmista kytkentää Pipedriveen.
Katsotaan seuraavaksi vaihtoehdot datan lataamiseksi omalle koneelle Power BI-raporttien luontia varten.
Vaihtoehto 1: Datan lataaminen Excel-tiedostoina Pipedrivesta
Tämä on kenelle tahansa ylivoimaisesti helpoin tapa aloittaa. Sovletuu myös harvakseltavaan tehtävään raportointiin.
Kirjaudu Pipedriveen, ja mene pystynavigointipalkin kolmesta pisteestä kohtaan “Vie tiedot”. Kaupat, organisaatiot, henkilöt ja aktiviteetit täytyy ladata omina tiedostoinaan.
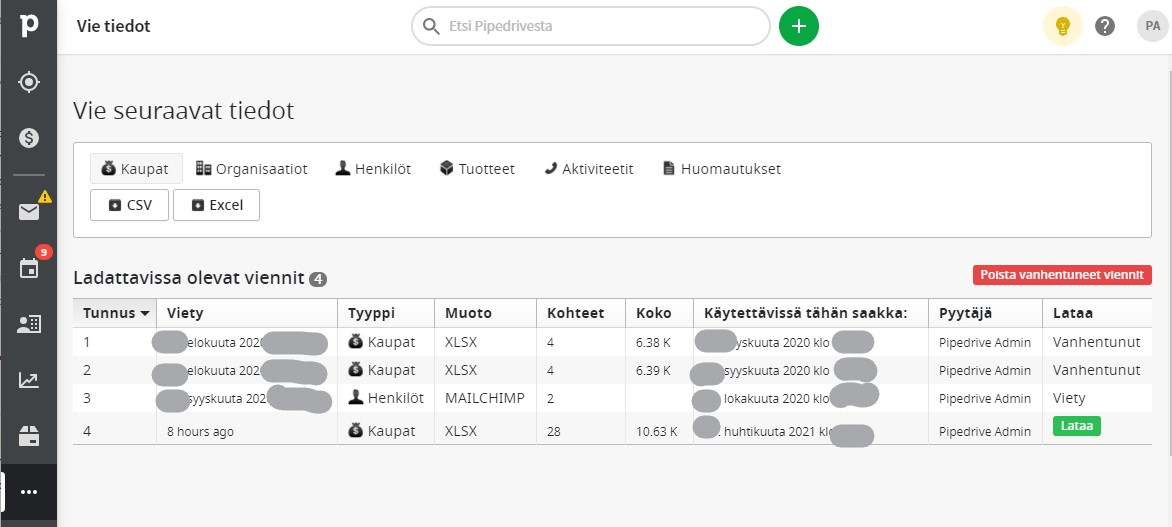
Tämä on toimiva tapa, jos teet raportointia harvoin, esimerkiksi kerran kuukaudessa. Pidemmän päälle datan lataaminen kerran viikossa käsin alkaa jo tympäisemään.
Tästä linkistä pääset lataamaan Pipedrive-datasi.
Vaihtoehto 2: Lataamisen automatisointi Pipedrive API:n kautta
Soveltuu yrityksille, joilla on omaa ohjelmointiosaamista tai voivat ostaa ohjelmistokehitystä edullisesti kumppaneilta.
Dataan pääsee käsiksi myös Pipedriven API:n eli ohjelmointirajapinnan kautta. Tätä varten tarvitset asetuksistasi henkilökohtaisen API-tunnuksesi.
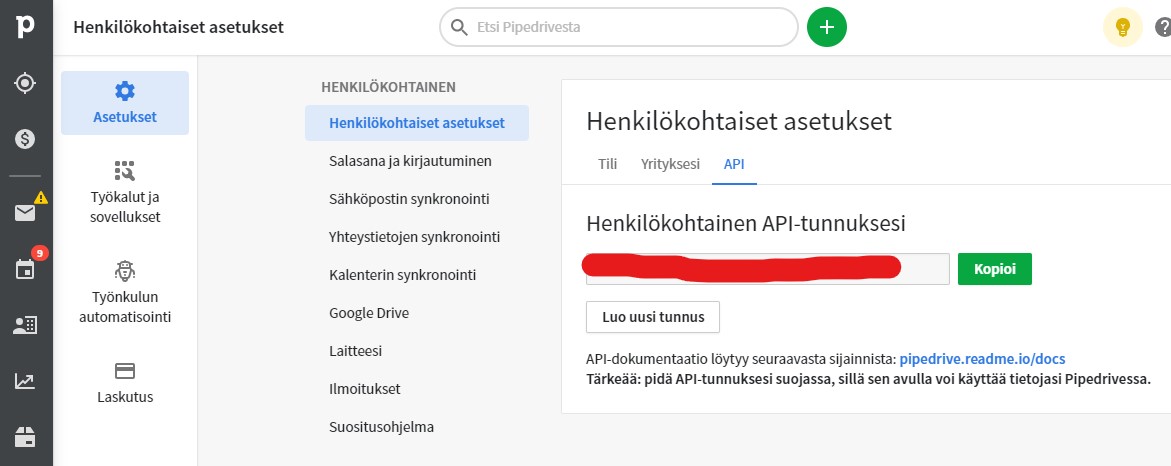
Tästä pääset kokeilemaan API:a Pipedriven kehittäjäsivustolla. Ole varovainen, sillä kaikki kommennot tehdään oikeaan Pipedrive-tiliisi! Älä myöskään anna API-tunnustasi kenellekään.
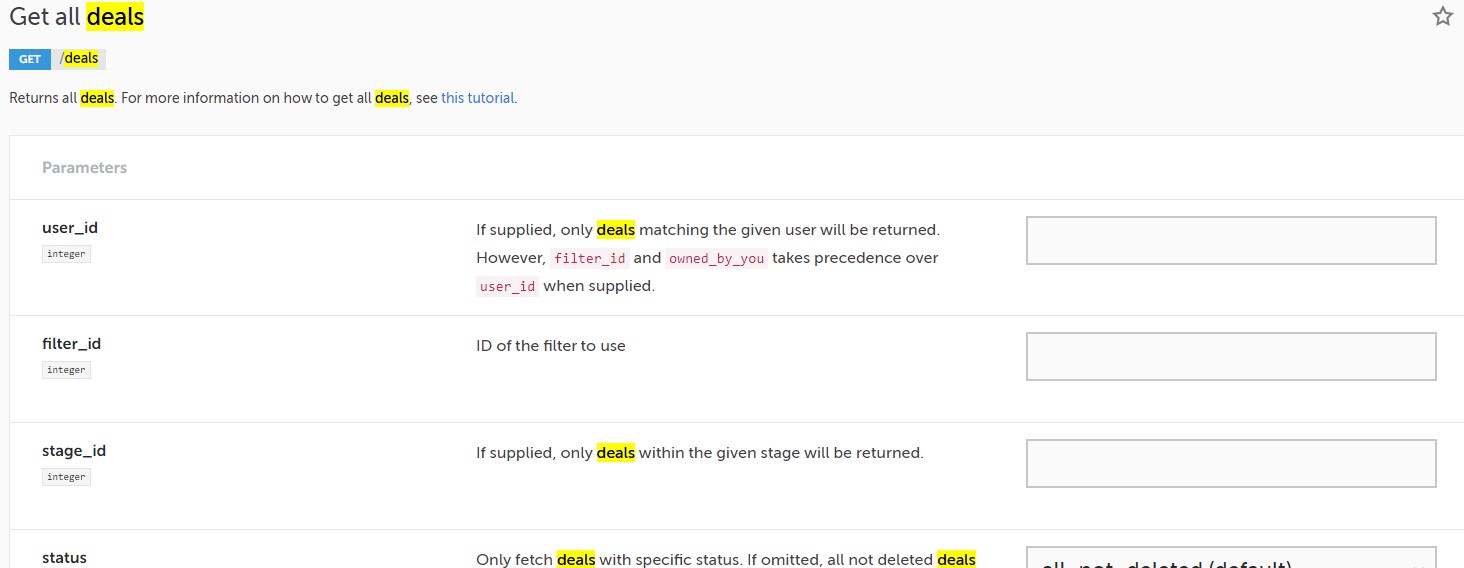
Tein kokeeksi pienen koodipätkän, jolla voi ladata kaikki kaupat tiedostoon omalle tietokoneelle. Ohjelma voisi pienillä muutoksilla lisätä dataan kauppoihin liittyvät sähköpostikeskustelut ja pureskella tiedostot valmiiksi Power BI-raportteja varten. Oma esimerkkini perustuu selaimessa suoritettavaan Javascript-koodiin, jonka ansiosta käyttäjän ei tarvitsisi asentaa uusia ohjelmistoja tietokoneelleen.
Miksi sitten ei lukisi dataa Power BI:llä suoraan Pipedriven rajapinnasta? Esimerkiksi siksi, että data täytyy lukea rajapinnan toteutuksen takia korkeintaan 500 rivin pätkissä. Tällöin latauslogiikka täytyisi joka tapauksessa rakentaa Power BI:n omalla M-ohjelmointikielellä .
Mielestäni on selkeintä pitää erillään datan hakeminen ja Power BI-visualisoinnit. Omasta mielestäni Power BI on hyvä nimenomaan visualisointiin, mutta datan prosessointiin löytyy parempiakin työkaluja.
Vaihtoehto 3: Lataamisen automatisointi verkkopalvelussa
Soveltuu yrityksille, joilla on vakiintunut raportointiprosessi.
Datan lataamiseen löytyy myös valmiita Pipedriven rajapintaa hyödyntäviä palveluita. Esimerkiksi Flatlyn voi ajastaa toimittamaan tuoreen Pipedrive-datan tiedostoissa OneDrive-kansioon päivittäin.
Tällöin Power BI pystyy lukemaan datan mutkattomasti OneDrivesta.
Flatlylle hintaa kertyy minimissään 50 Amerikan taalaa kuukaudessa. Hinta on kilpailukykyinen, mikäli raportointiprosessi on riittävän kypsässä vaiheessa ja automaatio tuo selkeää hyötyä ajankäyttöön.
Vaihtoehto 4: Pipedrive-datan vienti pilvipohjaiseen tietovarastoon
Soveltuu yrityksille, joilla on selkeä näkemys datan ja analytiikan monipuolisesta hyödyntämisestä liiketoiminnassa, ja jotka ovat valmiita investoimaan dataohjautuvaan liiketoimintaan.
Datan voi valmistella raportointia varten myös pilvipohjaisilla työkaluilla.
Esimerkiksi SaaS-malliin perustuvat Stitch , Panoply ja Skyvia tekevät suhteellisen helpoksi datan viennin ja päivittämisen haluttuun tietokantaan tai tiedostosijaintiin. Tällöin Power BI voidaan kytkeä kyseiseen tietolähteeseen vaivattomasti sisäänrakennettuja ominaisuuksia hyödyntäen.
Mainituilla verkkopalveluilla hinnoittelu alkaa hintaluokasta 100-200 dollaria kuukaudessa. Ei siis ihan halpaa hupia. Tietoturvan kannalta palapeliin tulisi yksi tiedonkäsittelijä lisää, mikä on myös pohdinnan arvoinen seikka.
Hieman vastaavaan kategoriaan uppoavat myös SaaS-pohjaiset raportointipalvelut. Näistä mainittakoon esimerkkinä Databox. Databoxiin voi yhdistää dataa eri tietolähteistä valmiilla kytkennöillä, mutta lisäksi raporttien rakentaminen tapahtuuu selainpohjaisesti Databoxin omalla työkalulla.
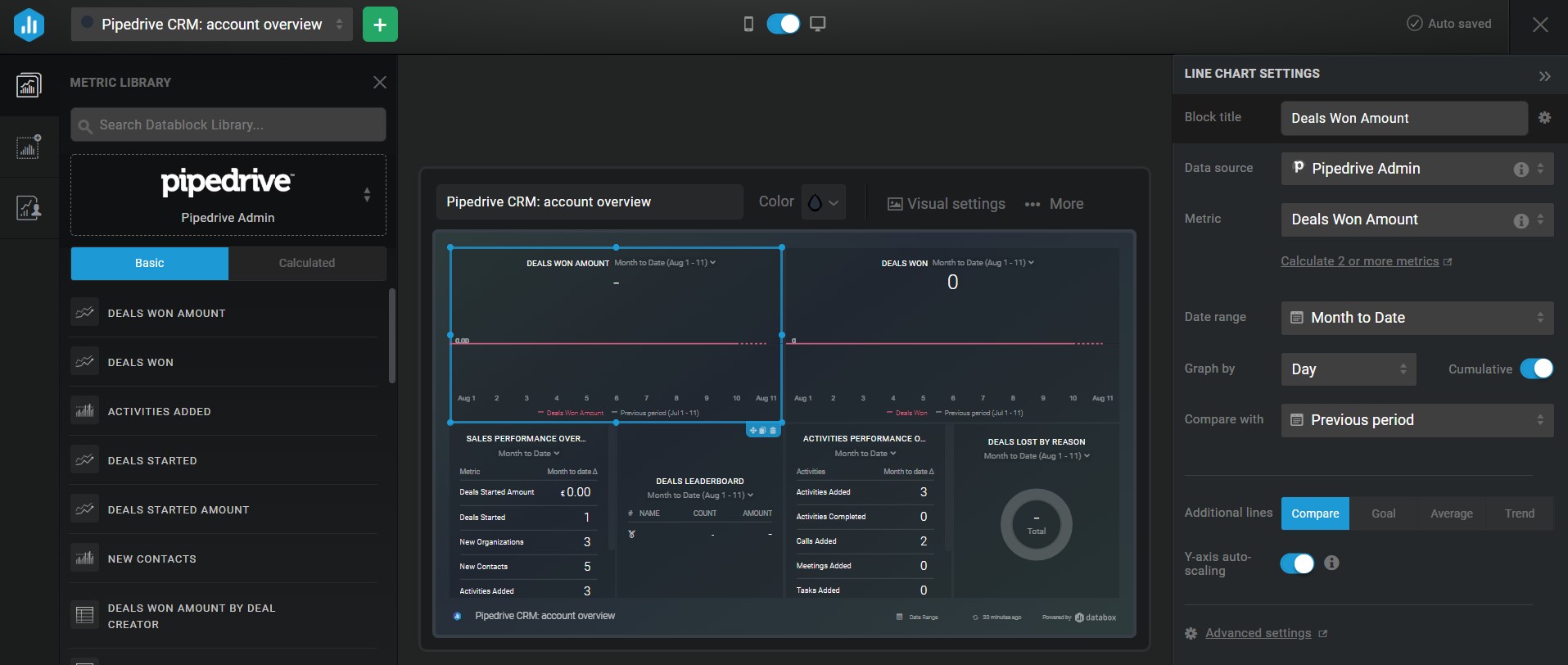
Alkuun pääseminen Databoxilla on helppoa, mutta toiminnallisuudet voivat olla rajallisia. Etuna on valmiit yhteydet moniin tunnettuihin verkkopalveluihin. Koska raportointi tapahtuu tässä skenaariossa pilvessä, ei Power BI:tä tarvittaisi lainkaan.
Power BI-raportin luominen Pipedrive-datasta
Kun Pipedrive-data on ladattu tietokoneelle sopivassa muodossa, pitäisi ensimmäisten raporttien tekeminen olla suhteellisen yksinkertaista. Käytän esimerkissäni vaihtoehdon 1 mukaista Excel-dataa kaupoista.
Avaa Power BI.
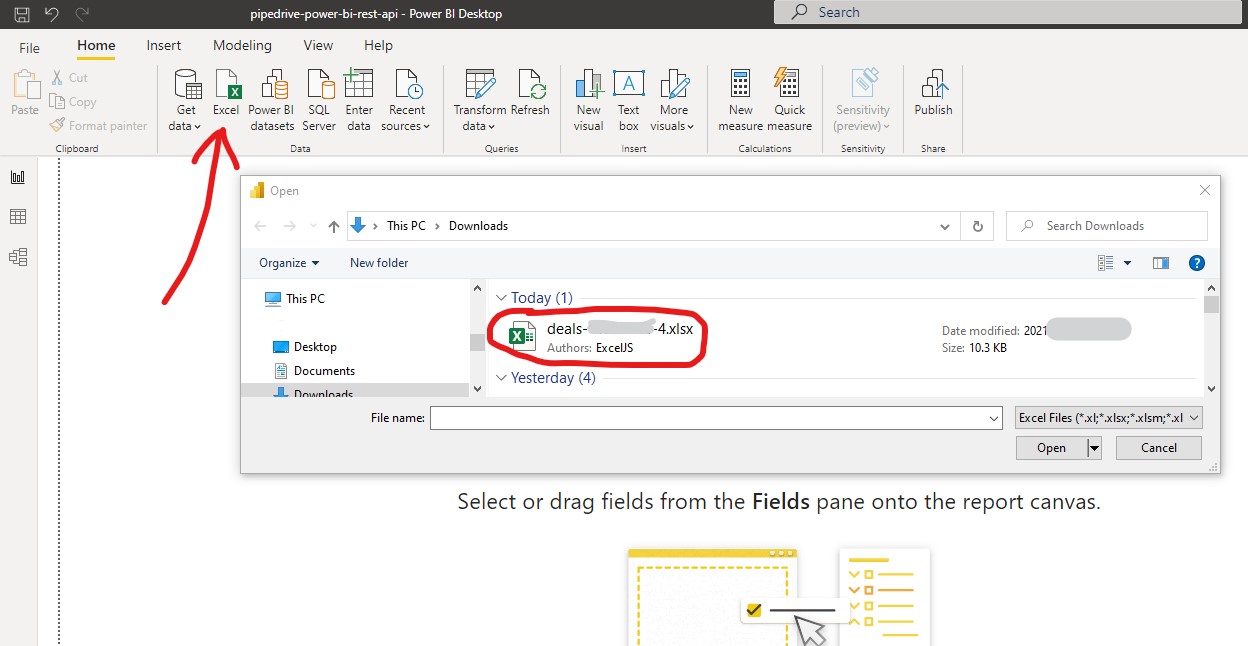
Seuraavassa valikossa data ladataan Power BI:hin Excel-tiedostosta.
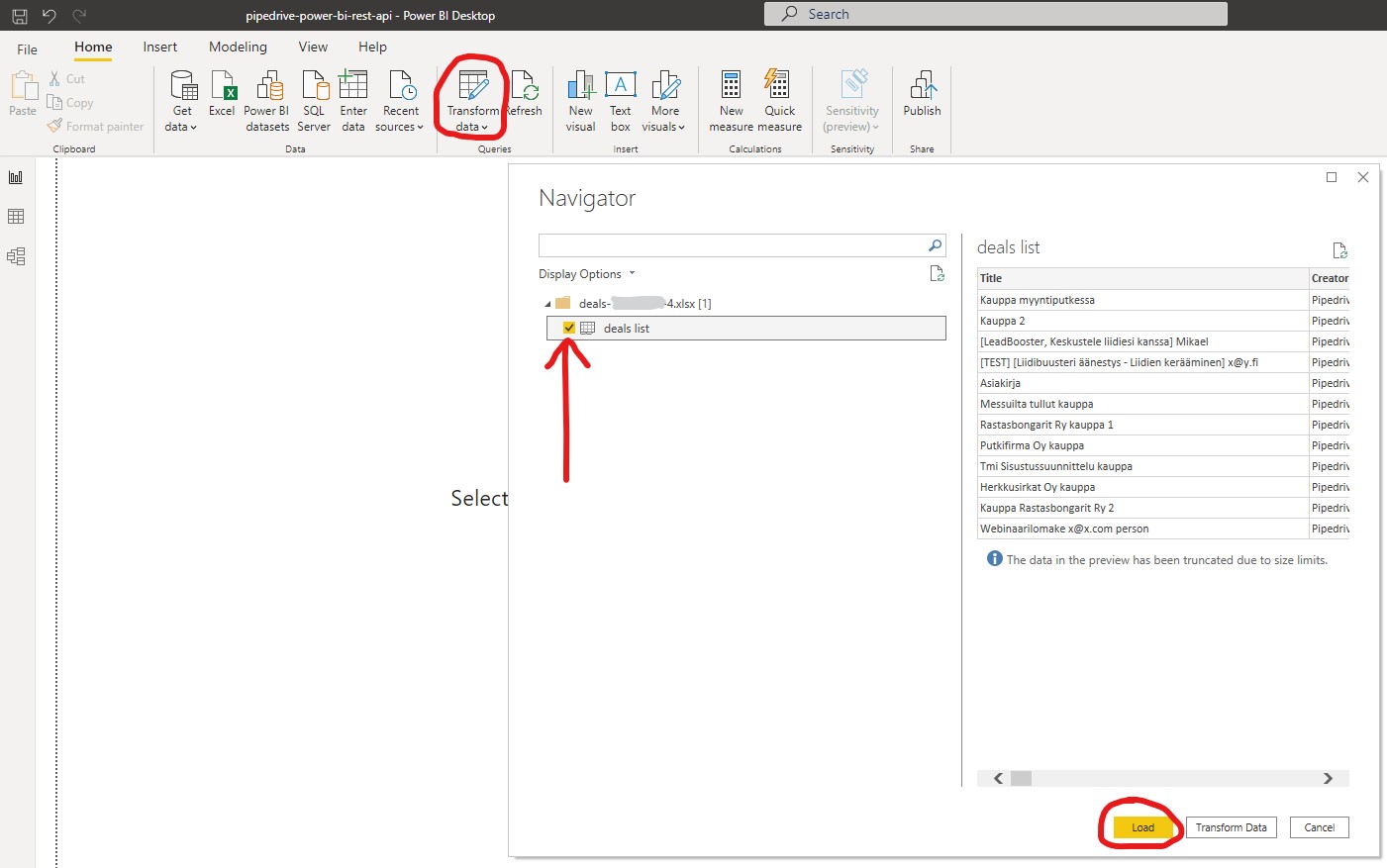
Toisinaan dataa täytyy muokata, esimerkiksi vaihtaa tekstikentän tietotyyppi numeroksi, luoda uusi sarake tai poistaa rivejä tietyillä ehdoilla. Tämä kaikki onnistuu ylävalikon “Transform data” näkymästä.
Editorissa olisi mahdollista yhdistää toisiinsa myös erillisissä Excel-tiedostoissa ladatut kauppojen ja organisaatioiden data.
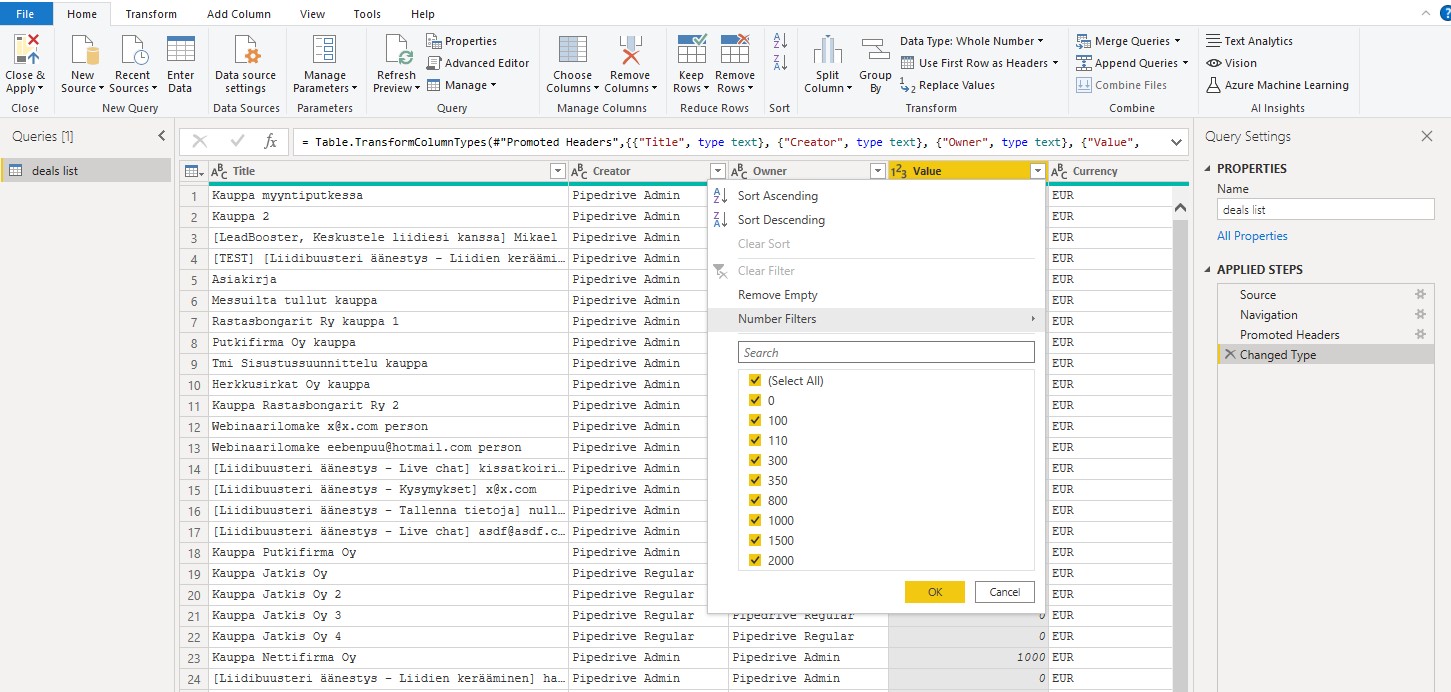
Muokkausnäkymästä pääsee pois vasemman yläkulman “Close and Apply” napista. Lopuksi tehdään ensimmäinen Power BI-visualisointi.
Palattuasi raporttinäkymään, klikkaa pylväskaaviovisualisointia. Tässä esimerkissä raahasin vaakakselille (Axis) kauppakohtaisen tehtyjen aktiviteettien määrän ja pystyakselin (Value) arvoiksi valitsin kaupan arvon. Vaihdoin laskennan summasta keskiarvoksi pienestä nuolen kuvasta.
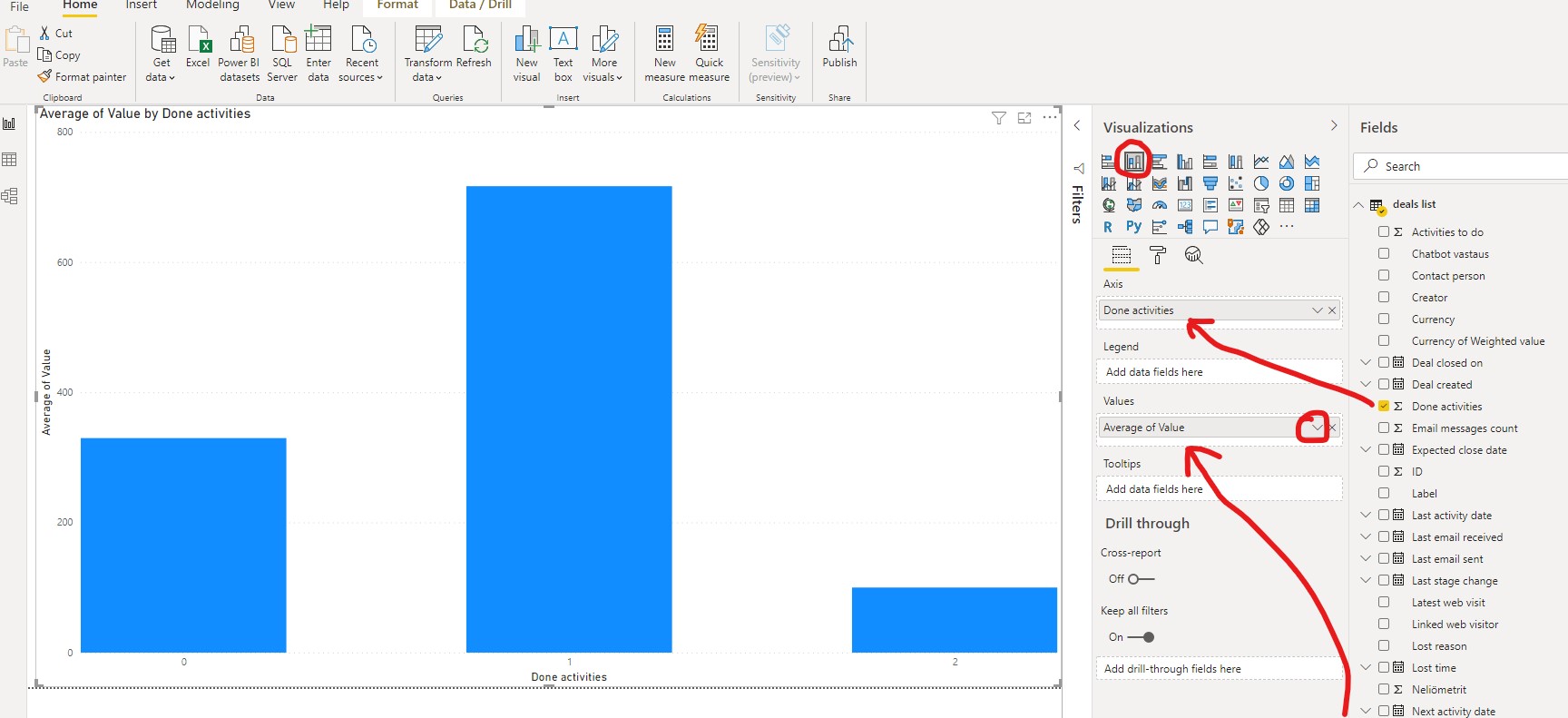
Ainakaan tällä demotilini datalla suurempi aktiviteettimäärä ei vaikuttaisi johtavan suurempiin kauppoihin.
Power BI-raportteja luodaan hieman samaan tapaan kuin Pivot-taulukoita Excelissä. Eli valitaan mitä numeerista kenttää tutkitaan ja minkä tekijöiden mukaan tiedot ryhmitellään.
Yhteenveto Pipedrive datan raportoinnista Power BI:lla
Todennäköisesti erilaiset raportointitarpeet lisääntyvät, kun pääset esittelemään ensimmäisiä tuloksia muille.
Mikäli Power BI:n tietomallit alkavat muuttua hallitsemattomaksi kaaokseksi, on syytä pohtia kokonaisuutta uudelleen.
Isoksi takkupalloksi muuttunut raportointiratkaisu kielii yleensä datan hyödyntämisen ongelmista muuallakin kuin raportoinnissa. Pienessä mittakaavassa tämä tarkoittaa, että suurempi osa Power BI:ssa tapahtuvasta datan käsittelystä ja jäsentelystä tulisi tapahtua jo ennen datan tuontia raportointityökaluun.
Tiivistettynä perustelu tähän on, että työkaluja kannattaa käyttää siihen missä ne ovat hyviä. Power BI:n vahvuusalue on visuaalisten raporttien luominen pienellä vaivalla.
Isossa mittakaavassa kyse on yrityksen tavasta hyödyntää dataa kokonaisvaltaisesti ja tehdä tarvittavia investointeja esimerkiksi prosesseihin ja niin sanottuun datainfrastruktuuriin.
Panostukset datan alkulähteillä voivat vaatia paljonkin työtä, jonka hyödyt eivät realisoidu välittömästi. Tukeva pohja kuitenkin mahdollistaa laadukkaan ja nopeasti tarpeisiin mukautuvan raportoinnin prosessin loppuvaiheessa.
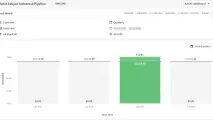


Kirjoita uusi kommentti
Nimi näytetään muille. Sähköpostia ei julkaista. Lisää tietosuojasta.